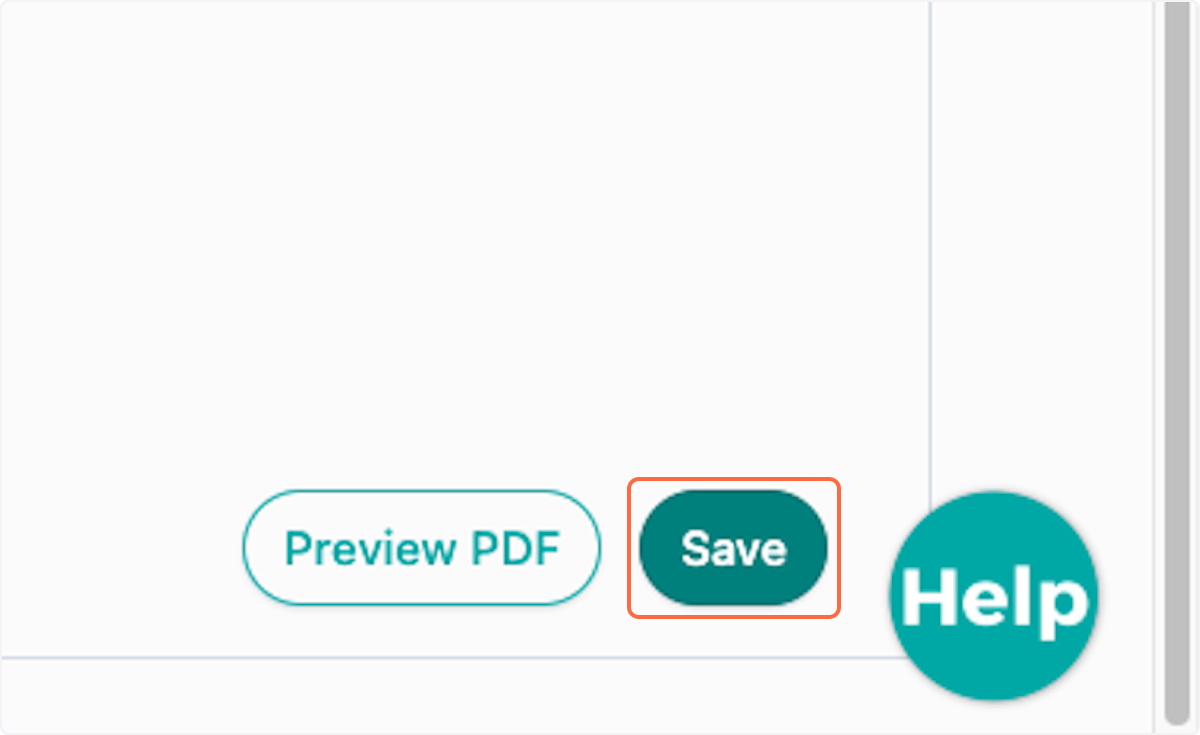How to Create New Proposal Content using the Pricing and Quoting Feature
This article applies to all users who have admin, executive, and owner level access.
Watch the video guide or click "Get Started" for a click-by-click guide below:
How to Create Quote & Pricing Content
1. Click on your name in the top right corner
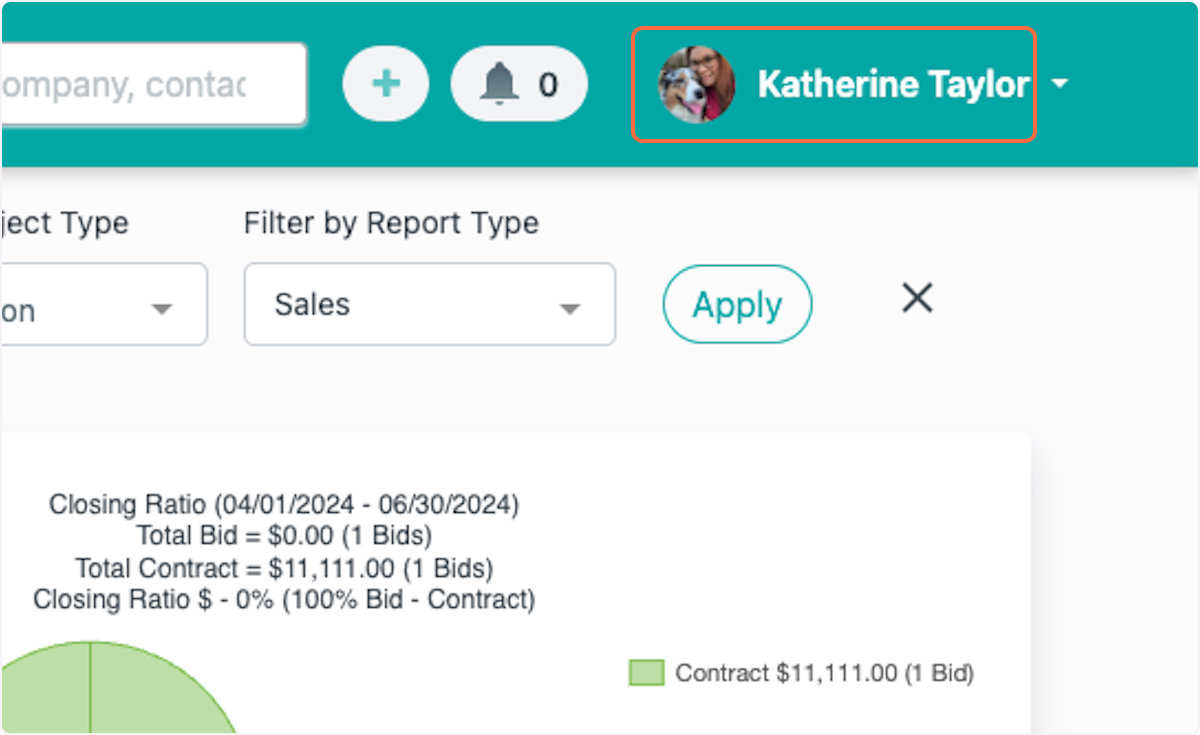
2. Click on Company Settings
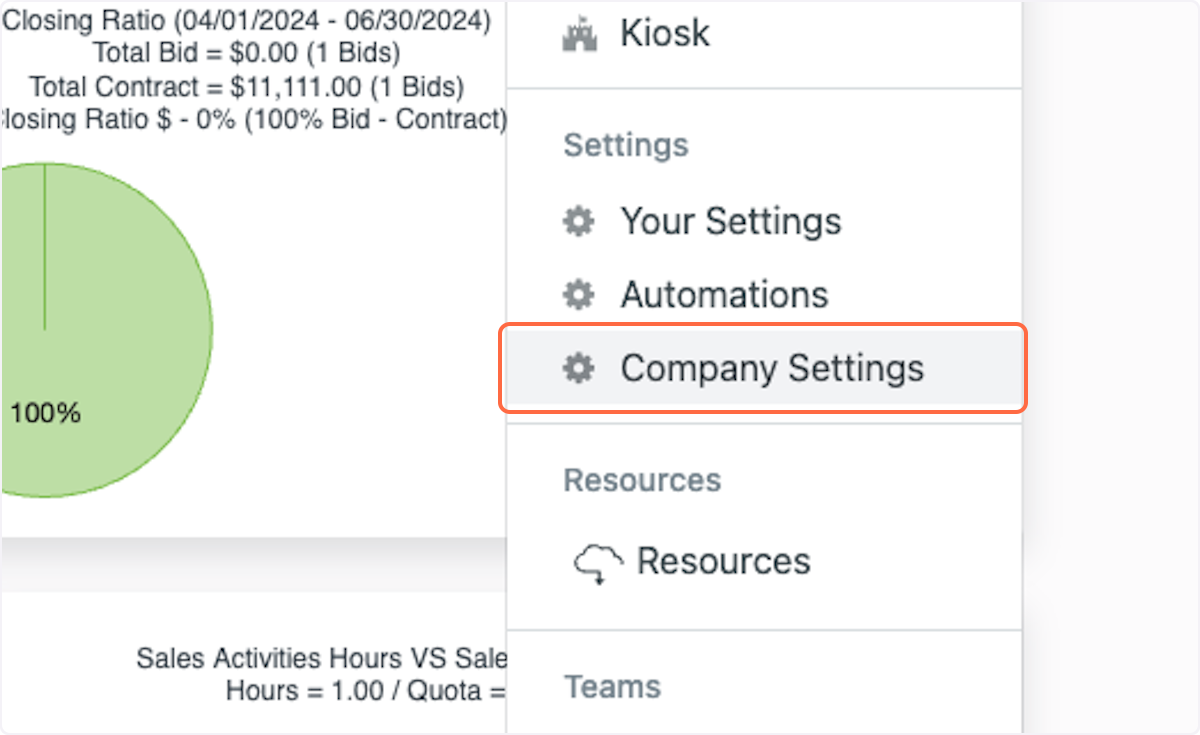
3. Click on Proposal Settings
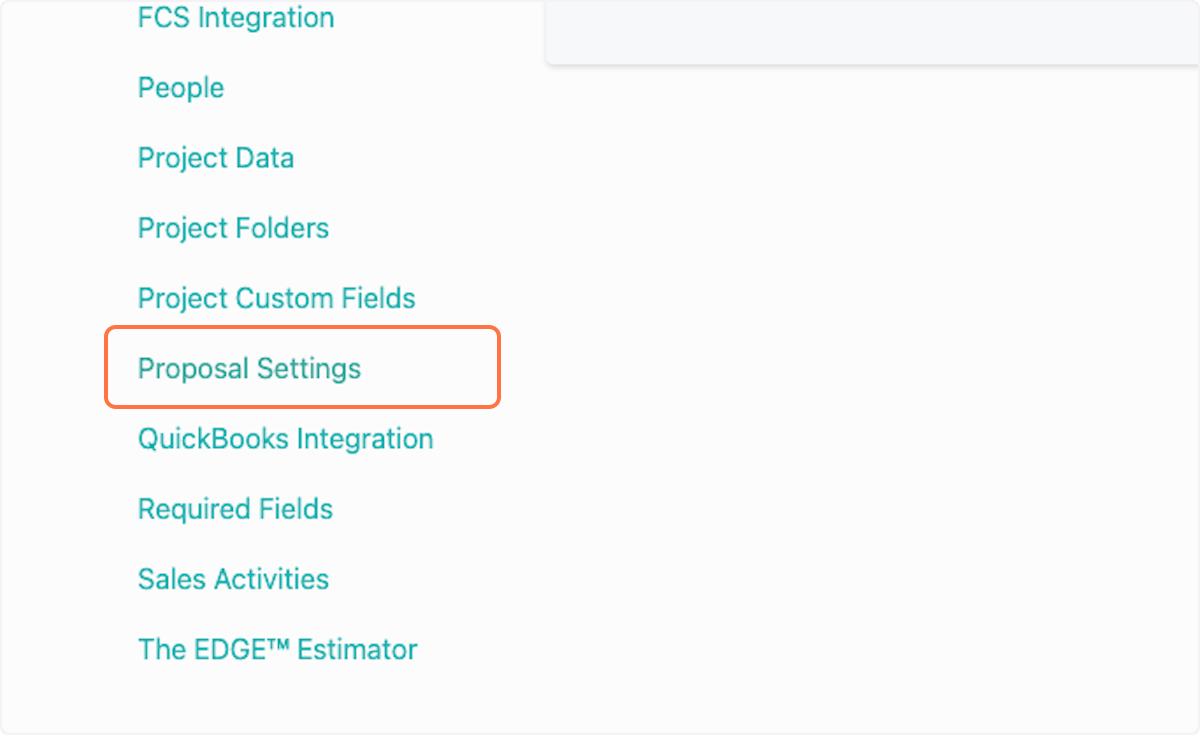
4. Click on Product & Services
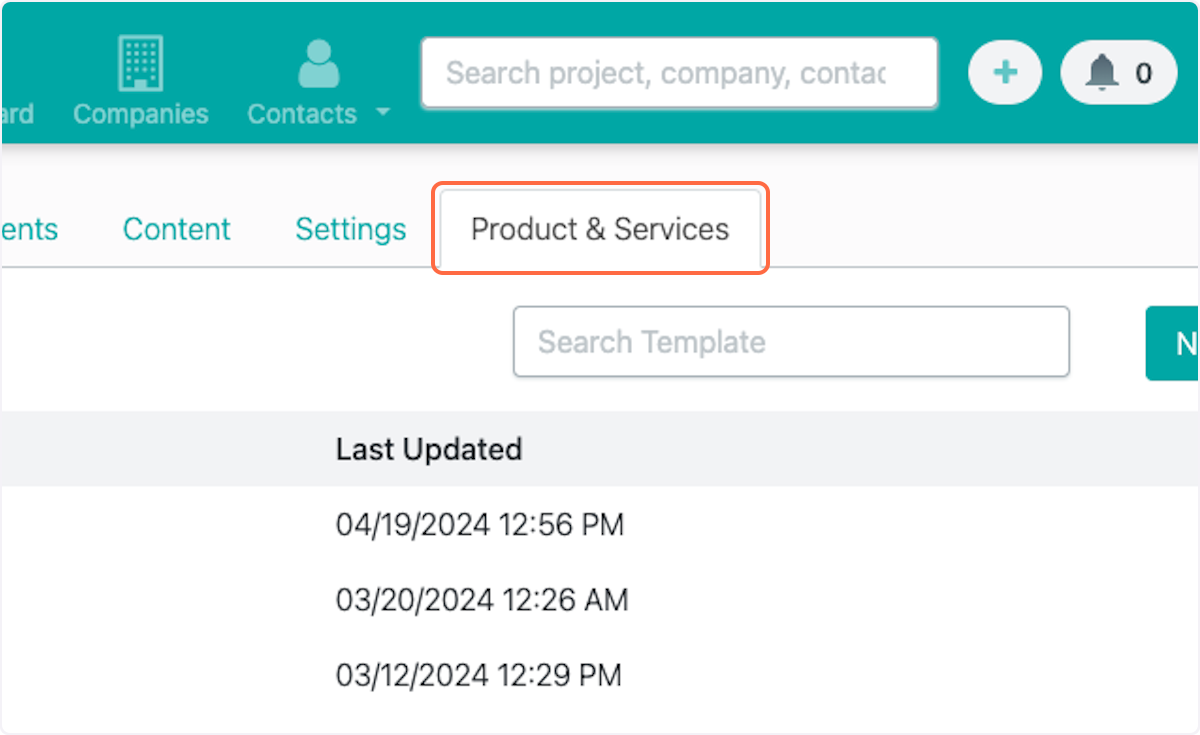
5. Click on Sales tax settings
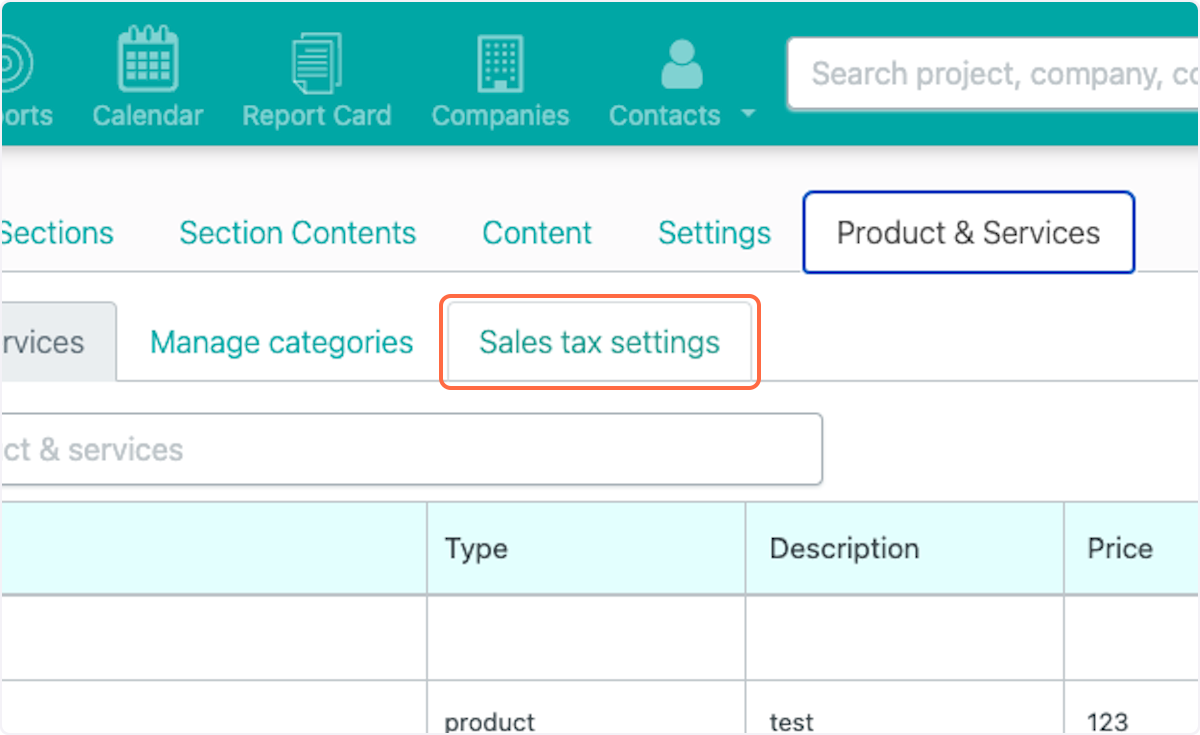
6. Click on Add New
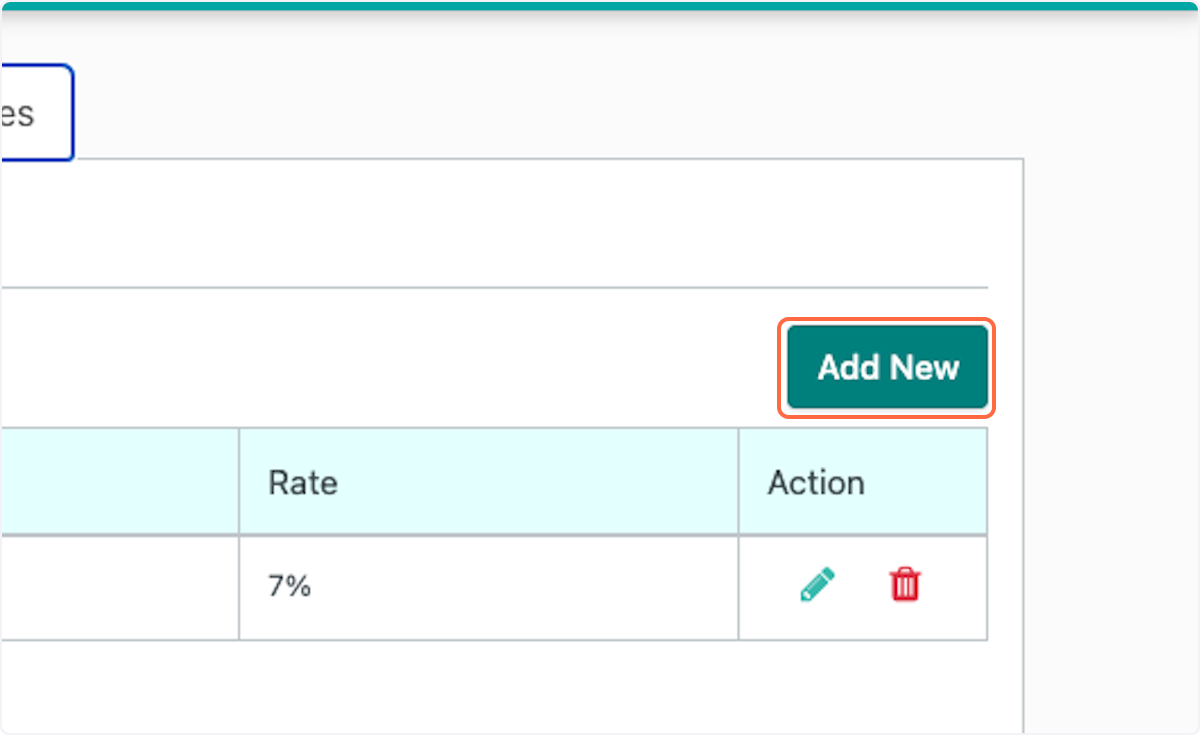
7. Select Type (Single or Combined), Enter Name and Rate
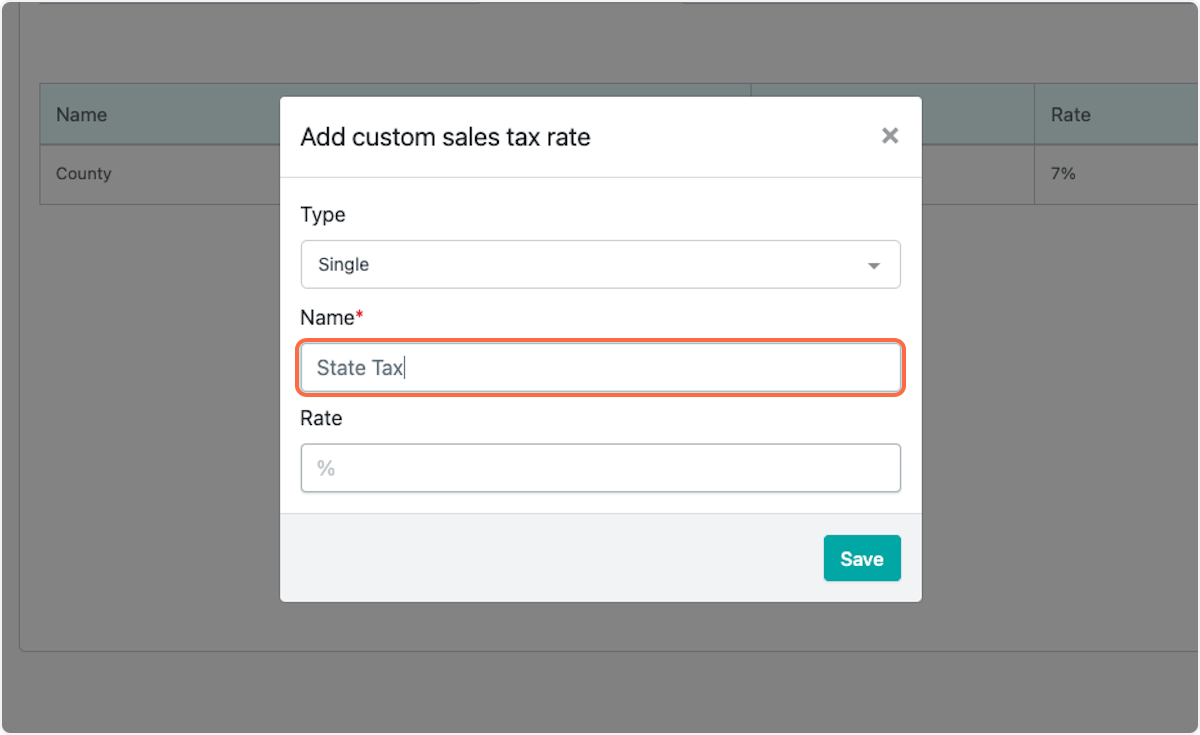
8. Click on Save
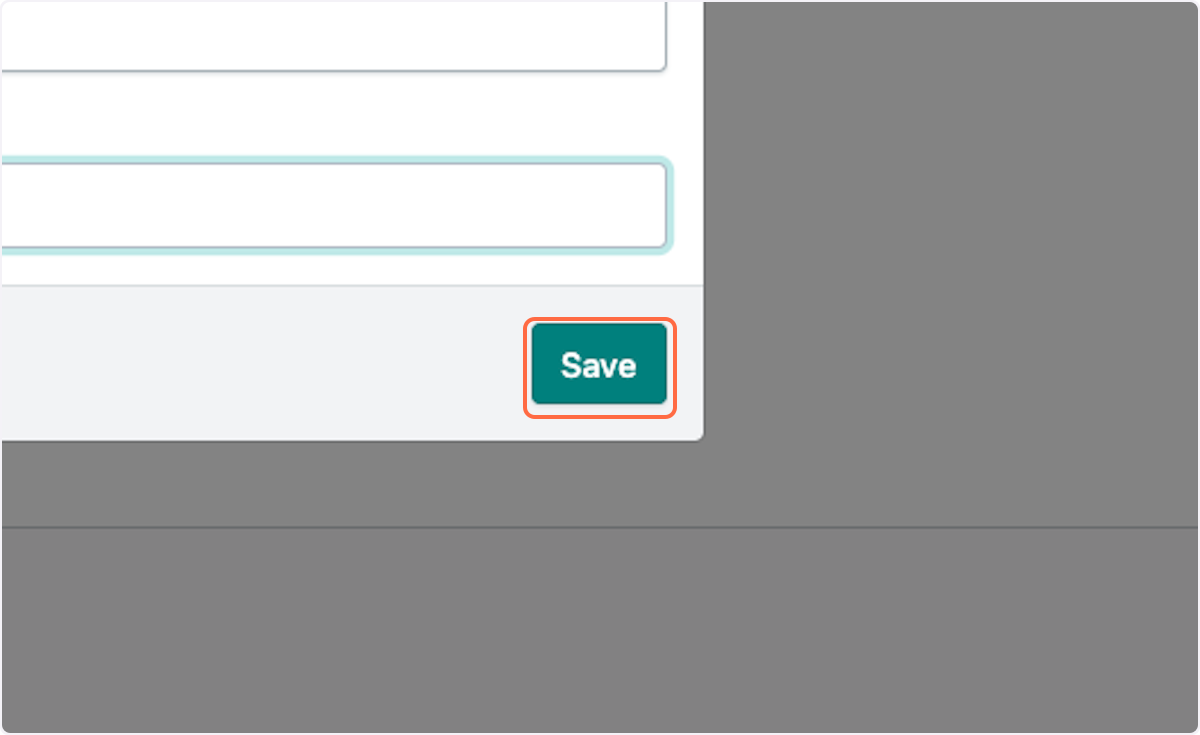
9. Click on Manage categories
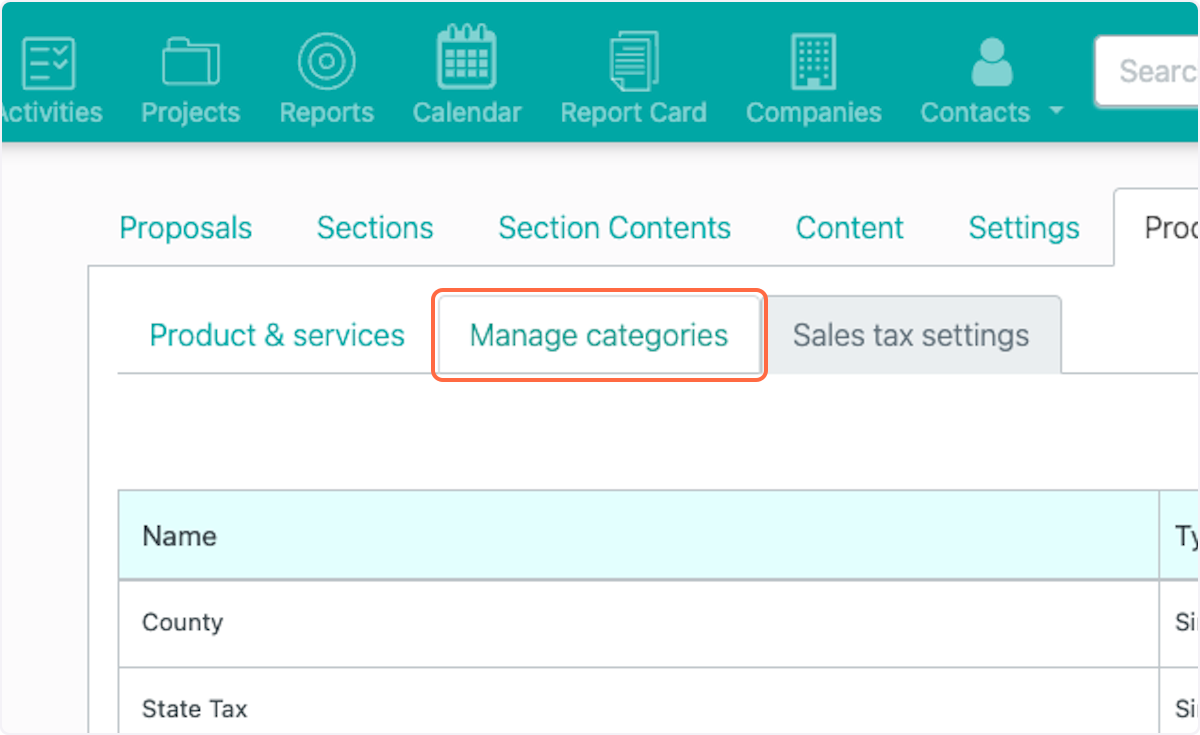
10. Click on Add New
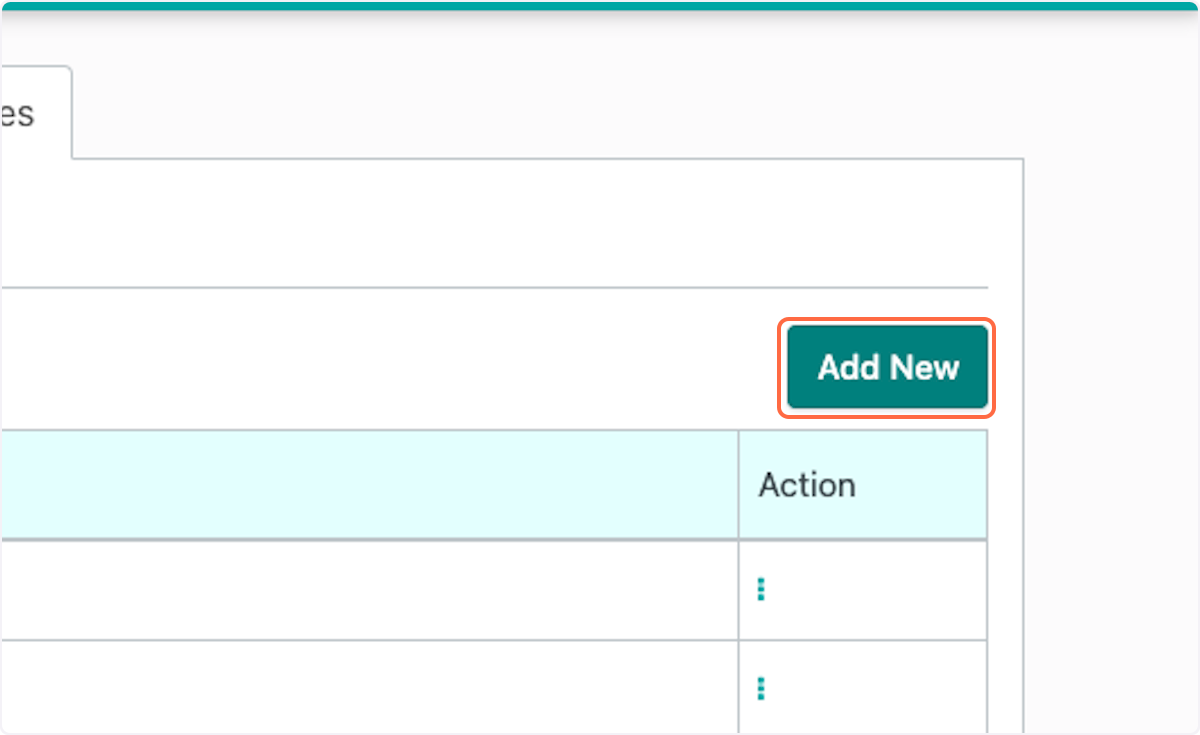
11. Type category name
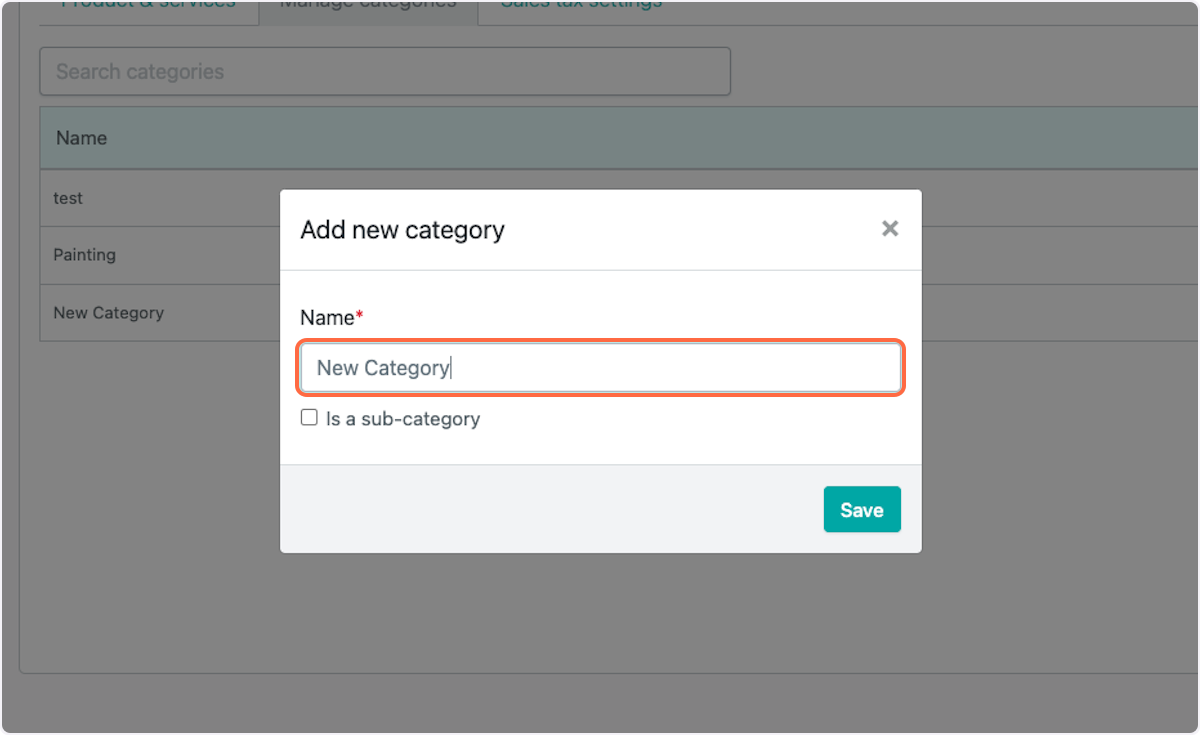
12. If you are adding a subcategory, select "Is a sub-category" checkbox
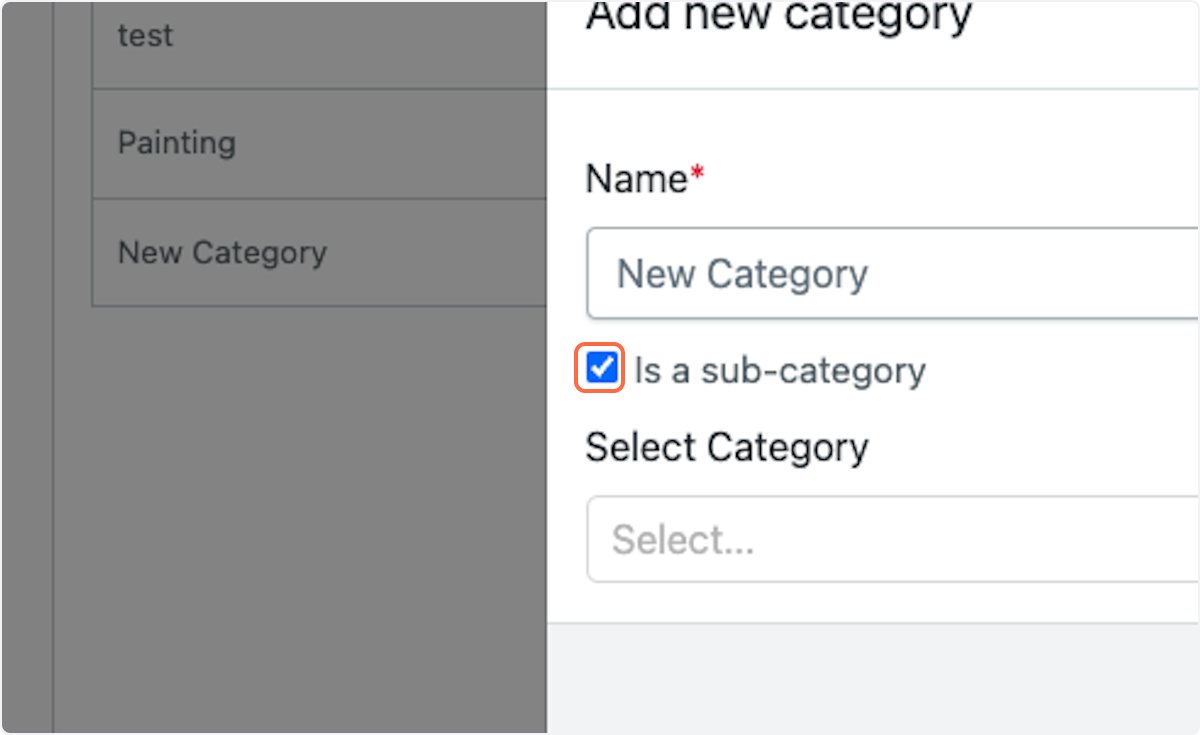
13. If you are adding a subcategory, select primary category
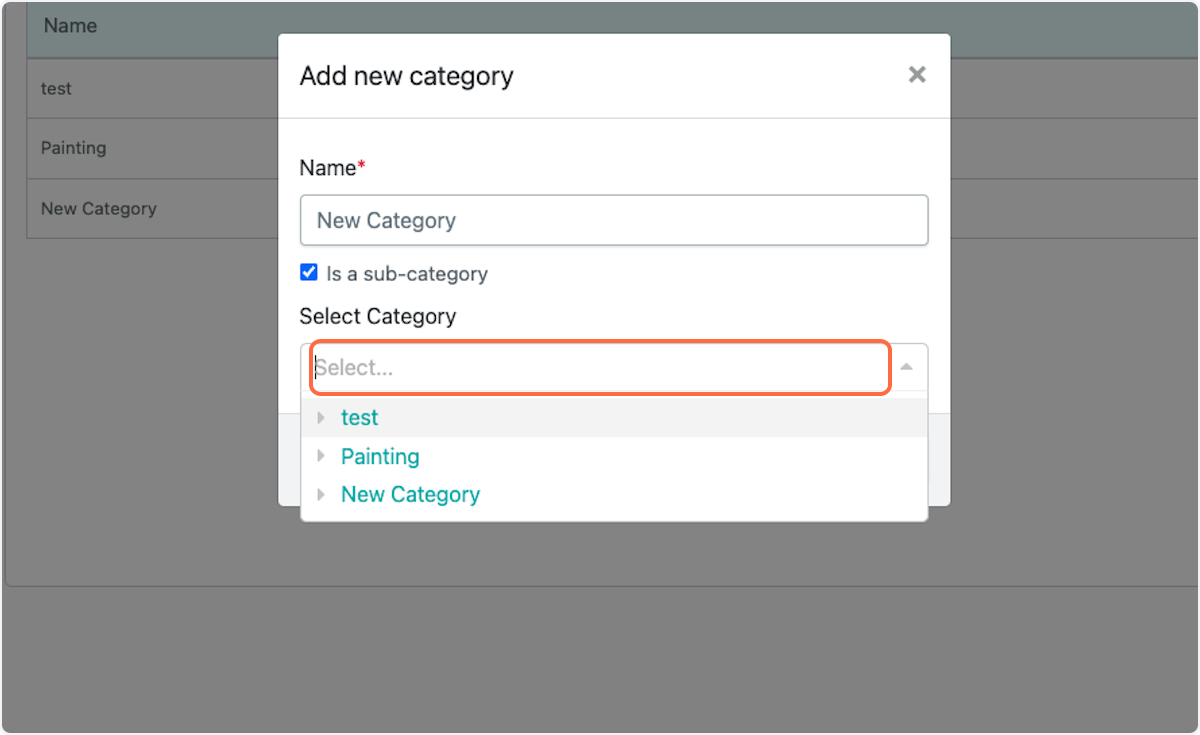
14. Click on Save
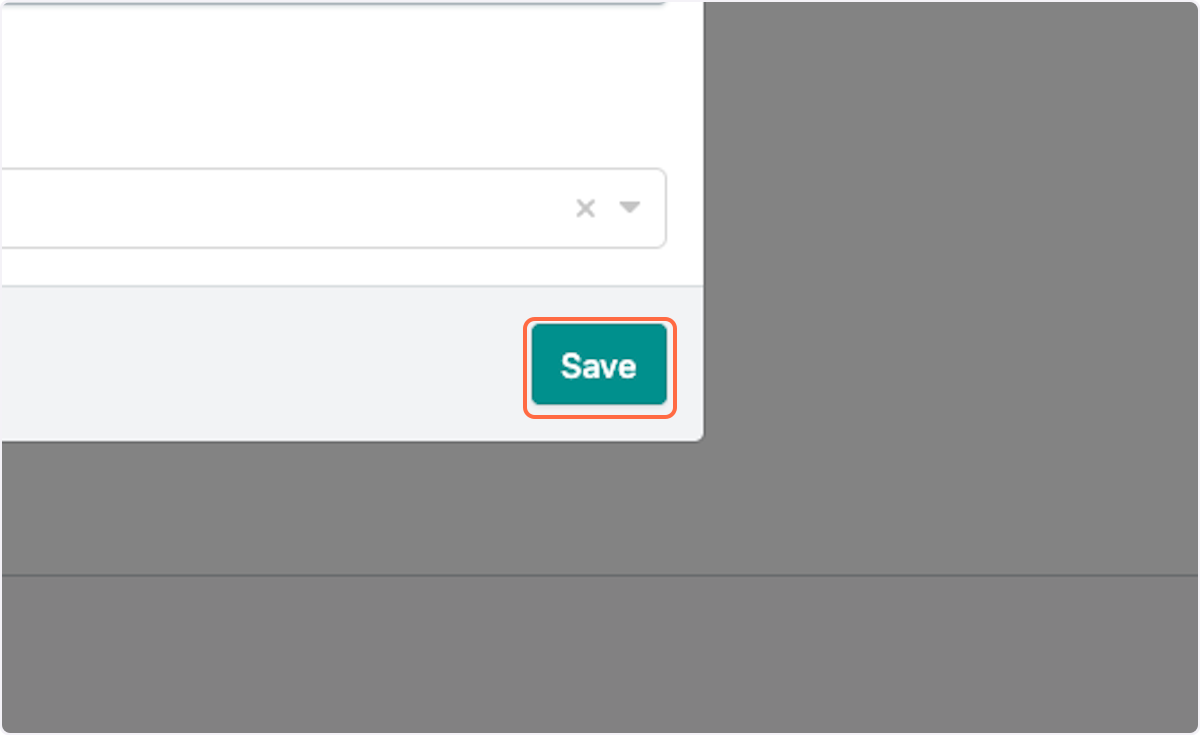
15. Click on Product & Services
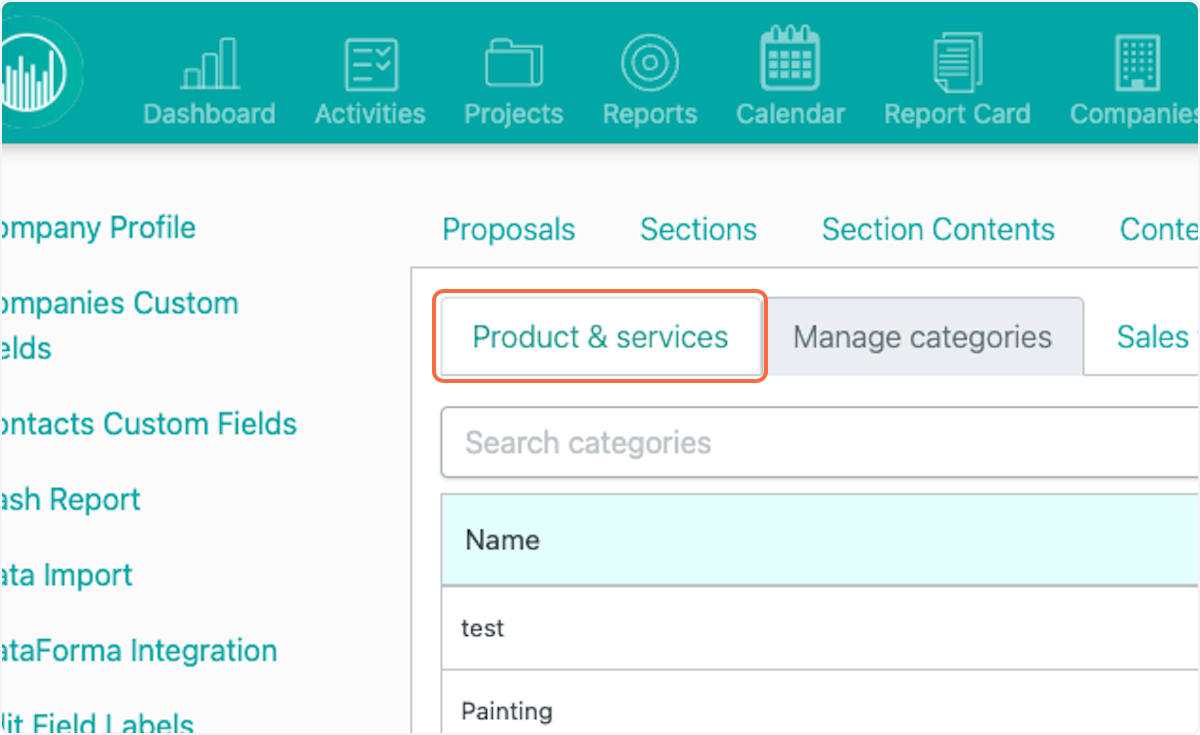
16. Click on Add New
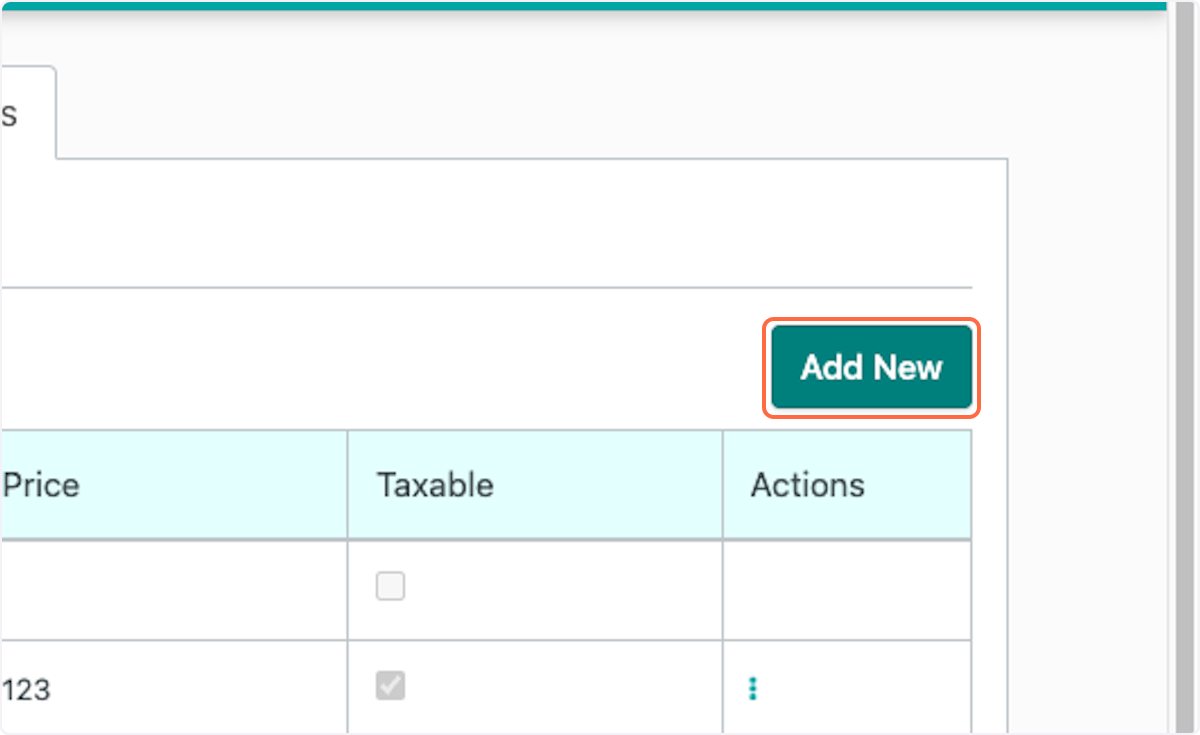
17. Select "Product or Service" or "Bundle"
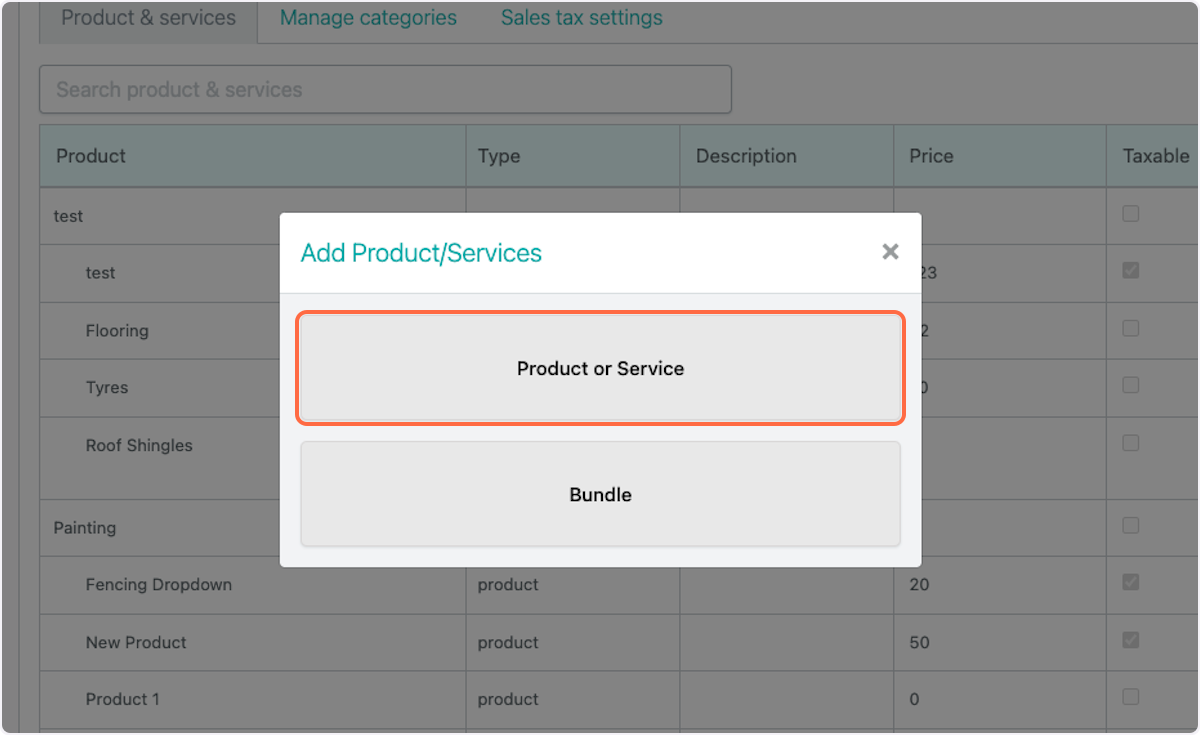
18. Select Type (Product or Service)
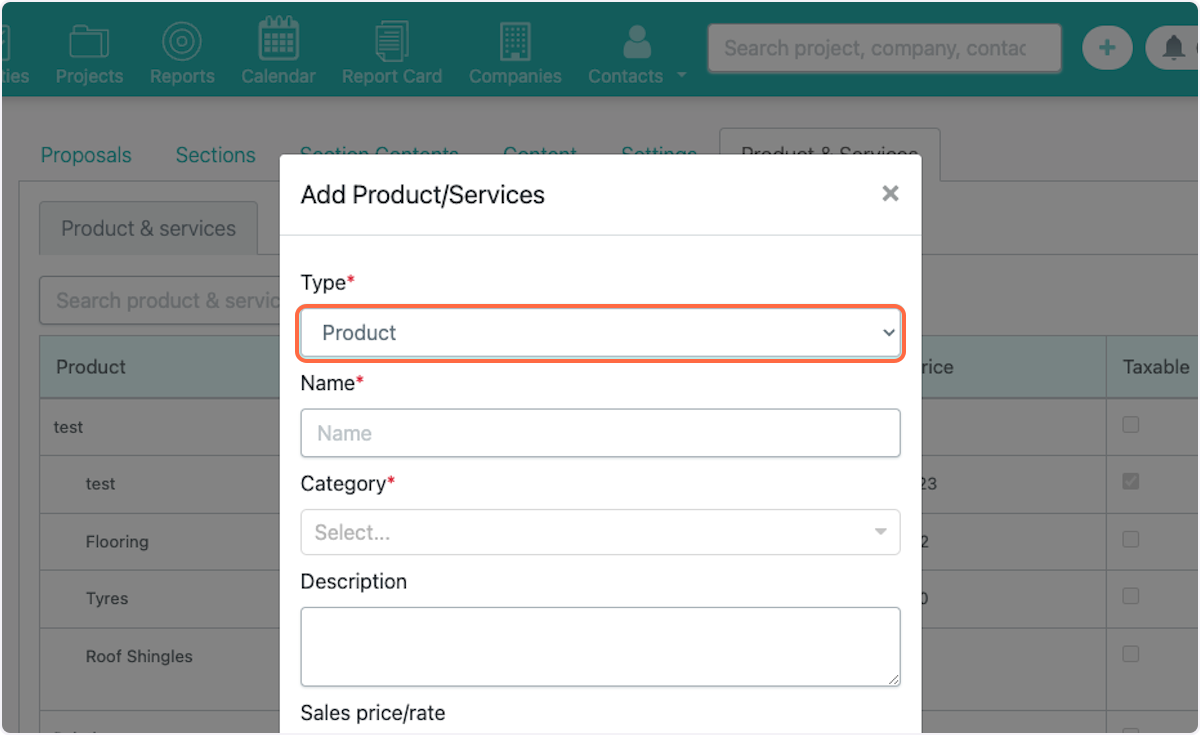
19. Type Product/Service Name
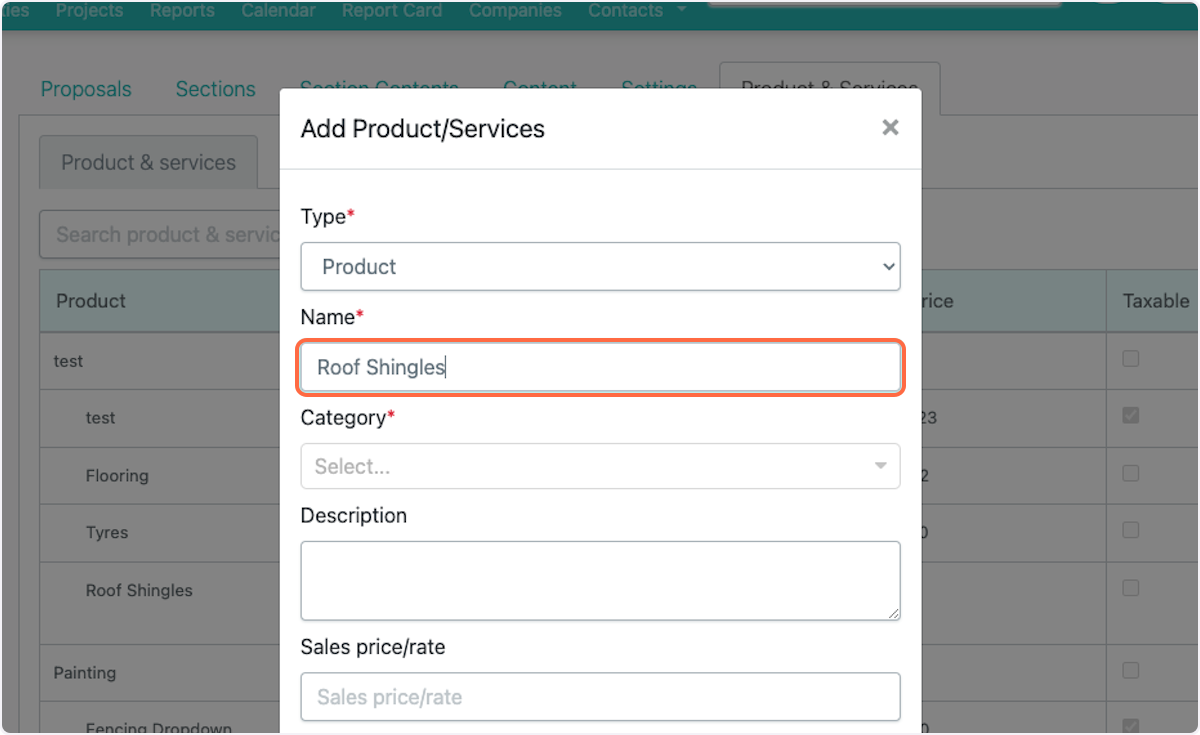
20. Select Category
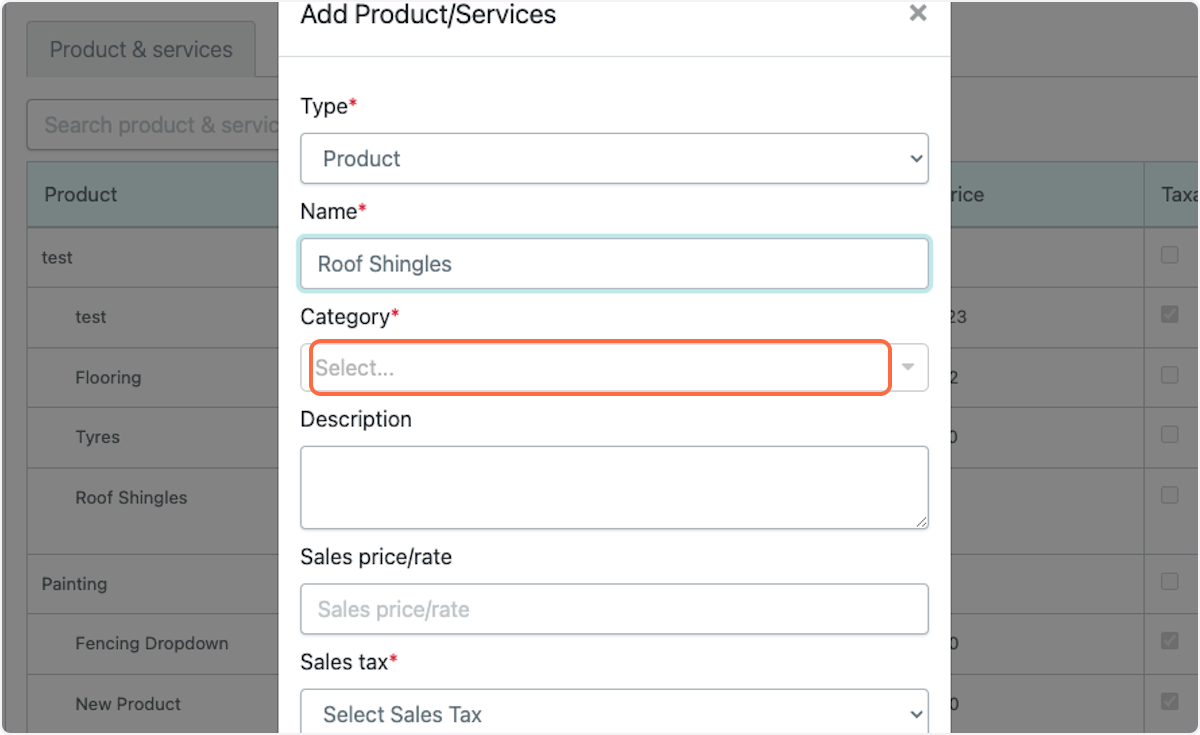
21. Add a description
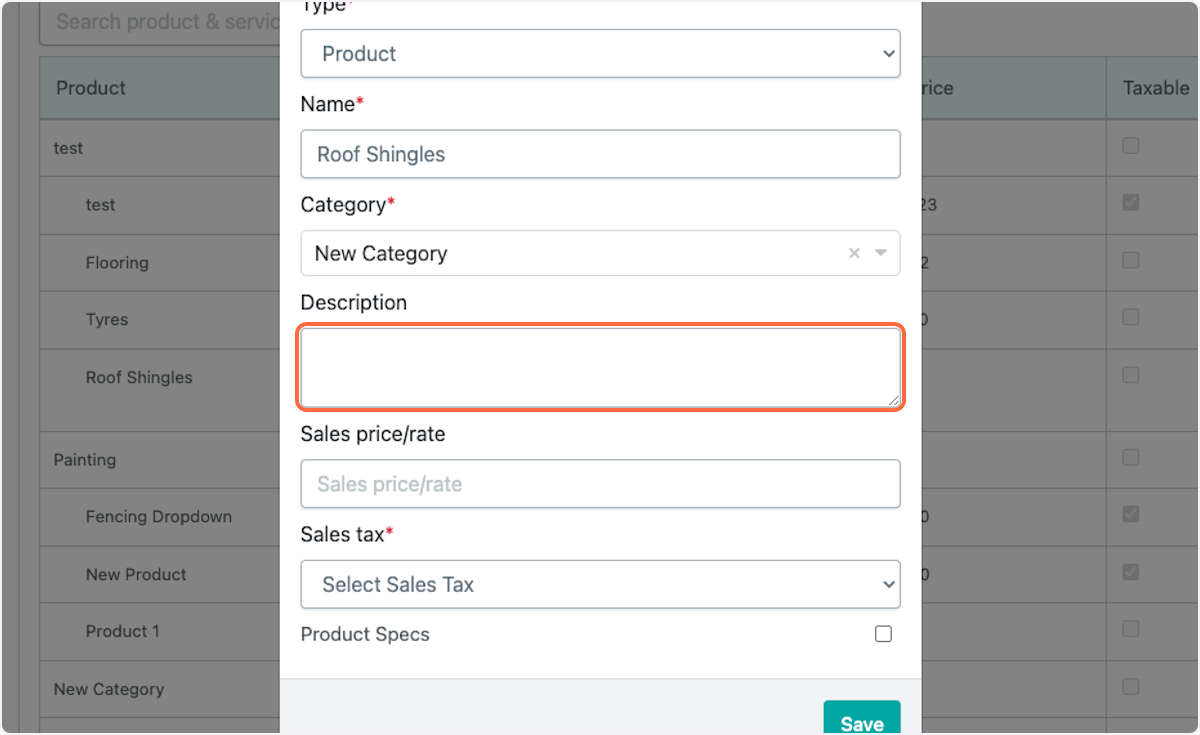
22. Add a sales price/rate and select Sales Tax (Taxable or Non-taxable)
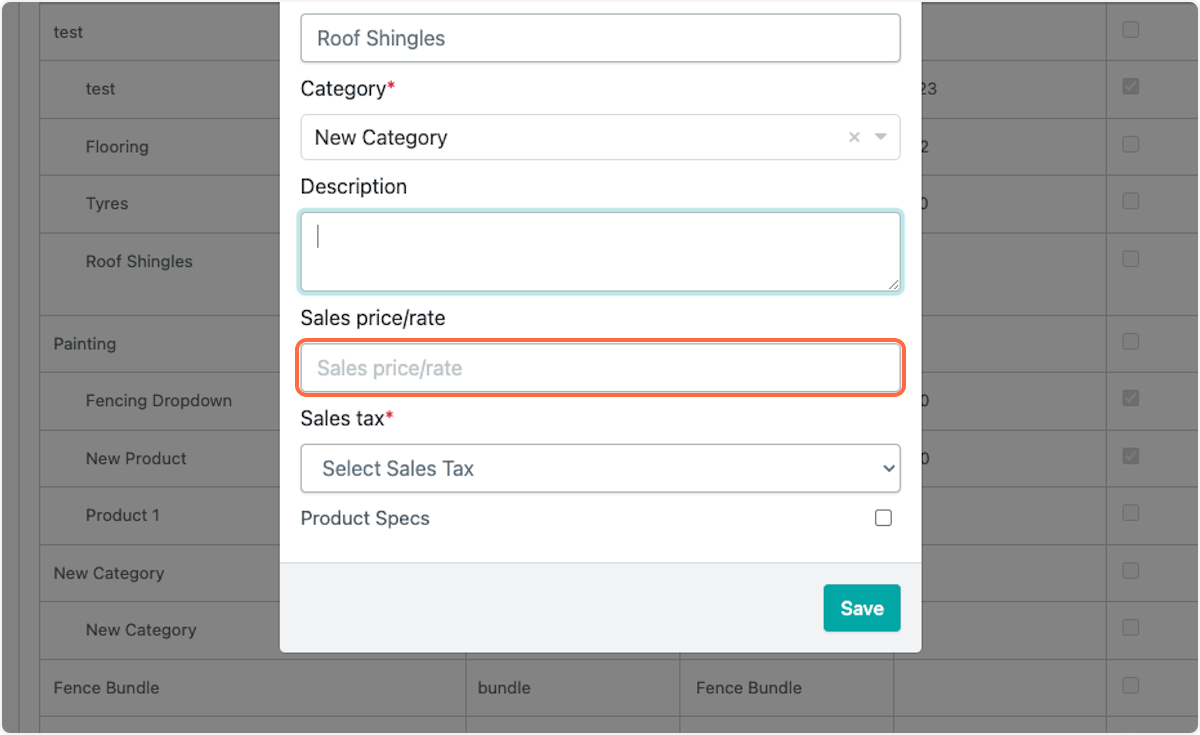
23. To add additional details check Product Specs
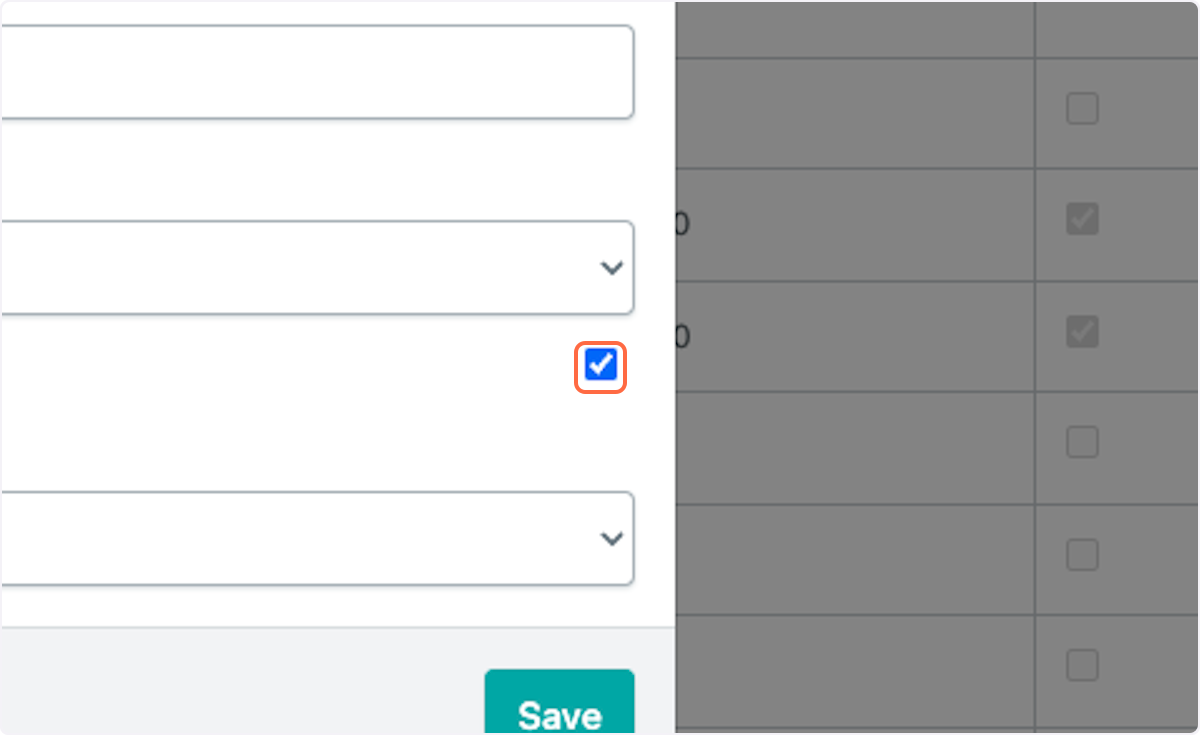
24. Select Field Type (Single Select, Multi Select, Radio, Text)
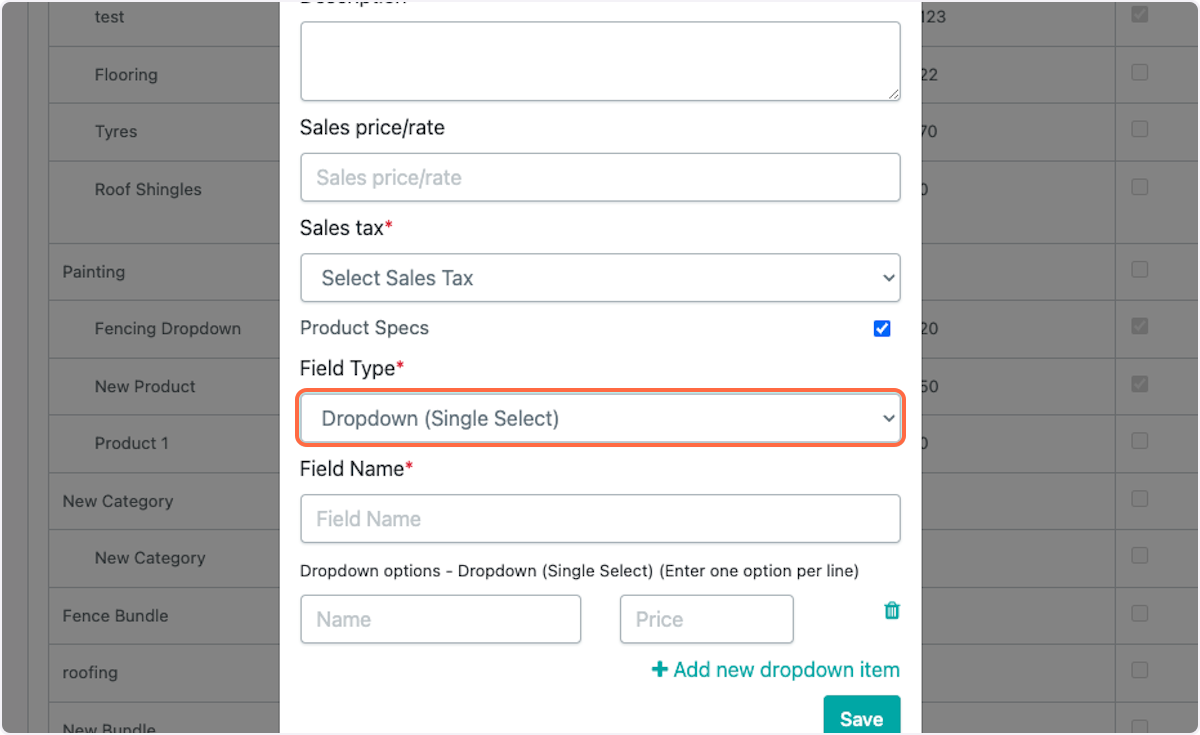
25. Enter Field Name
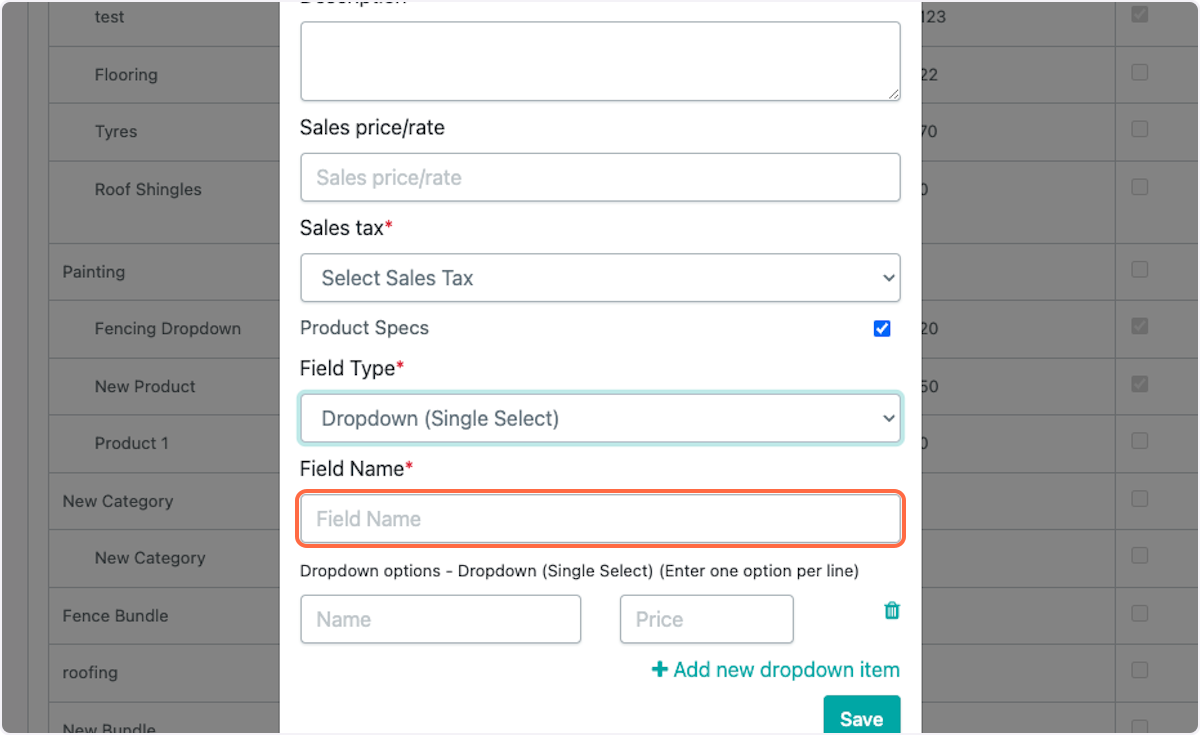
26. Add additional information if needed (dropdown selections, prices etc)
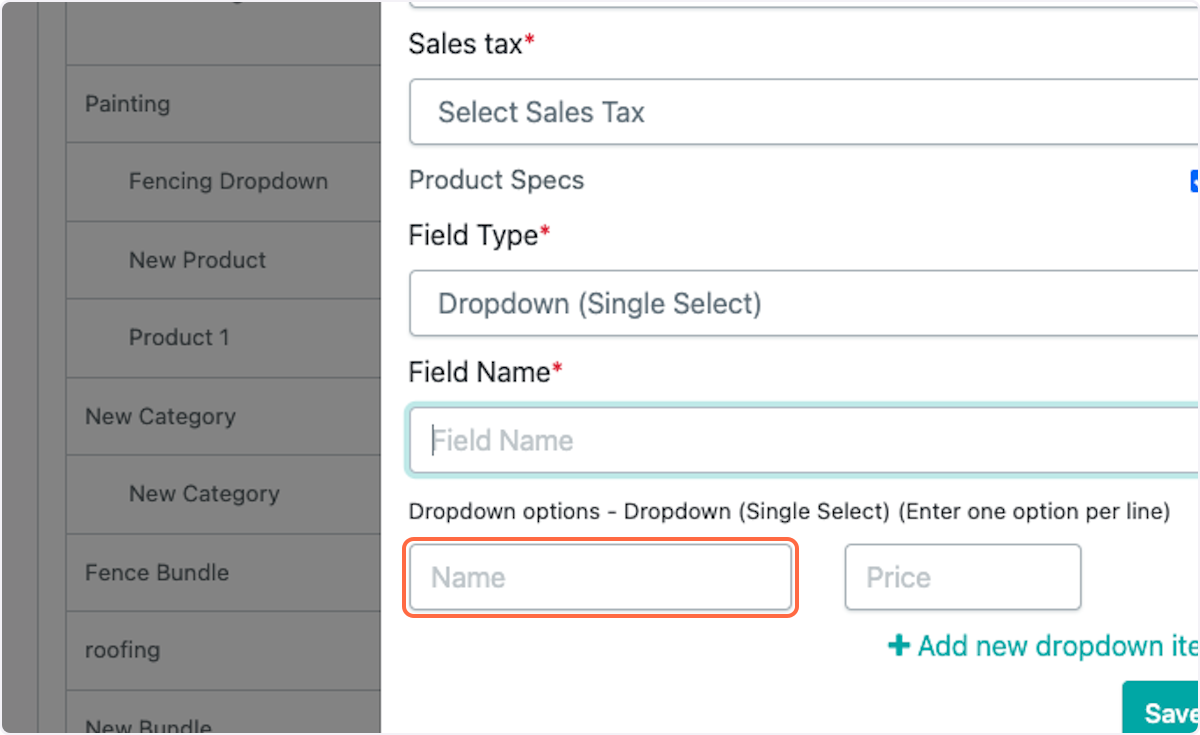
27. Click on Save
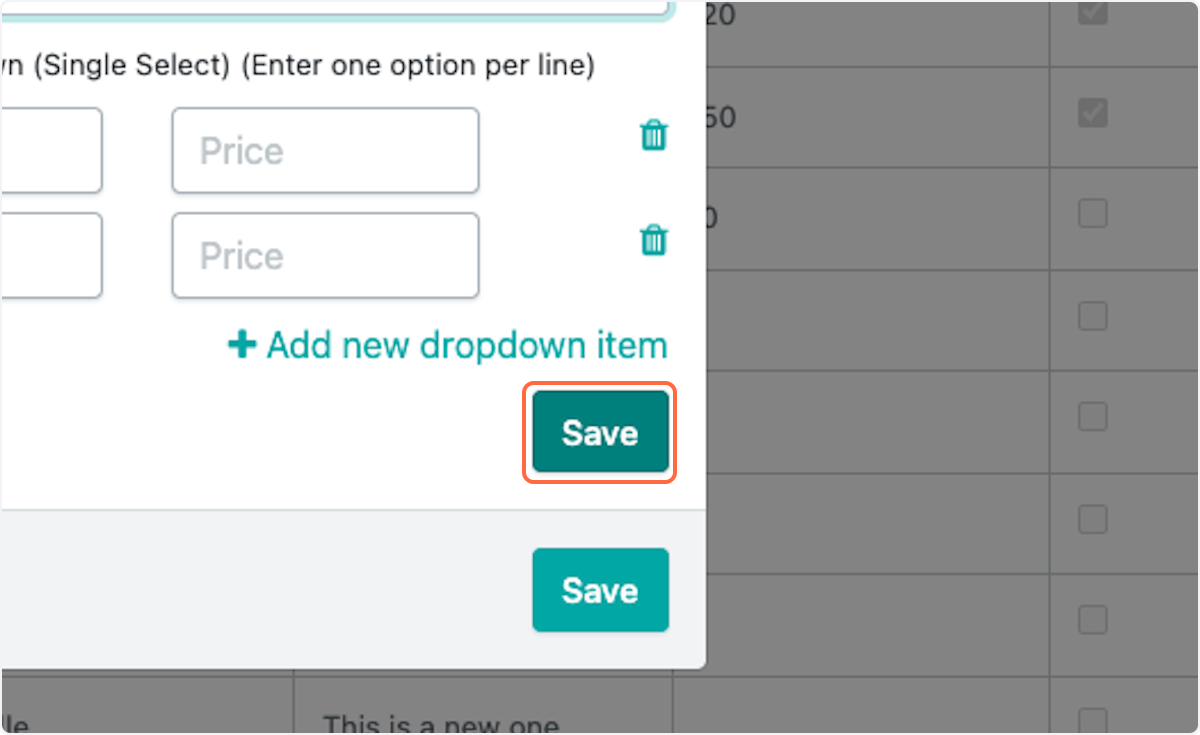
28. Click on Save
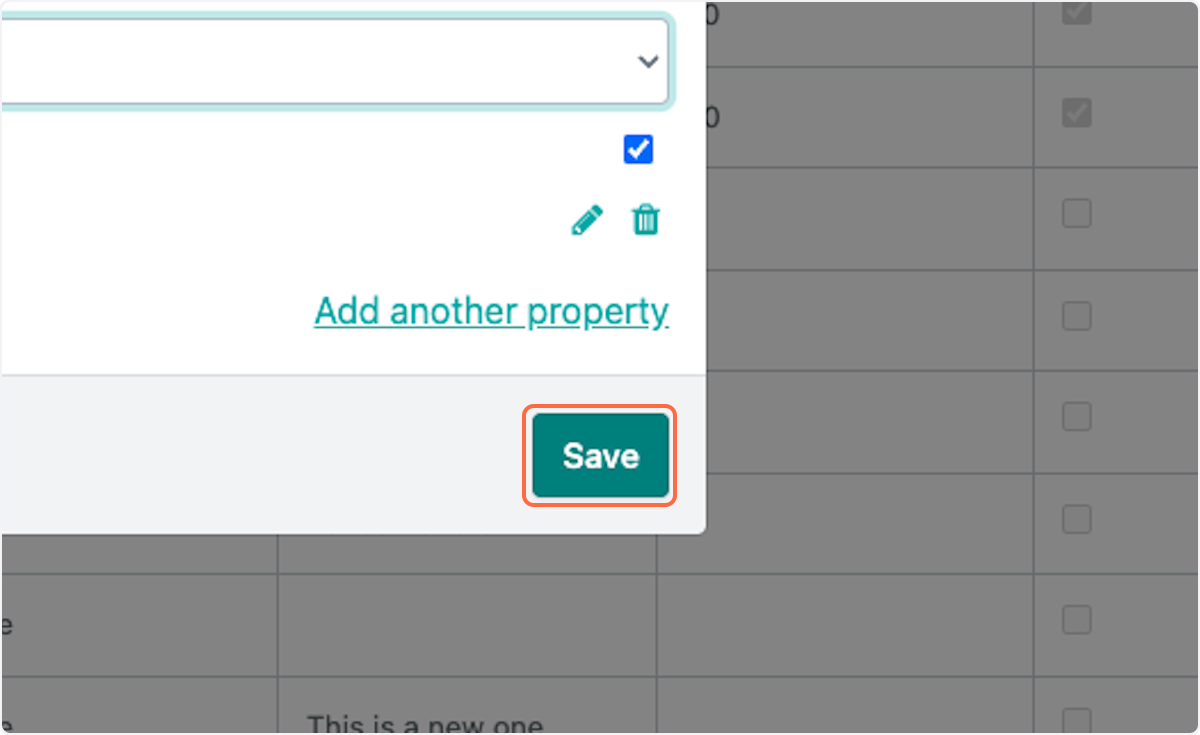
29. Click on Content
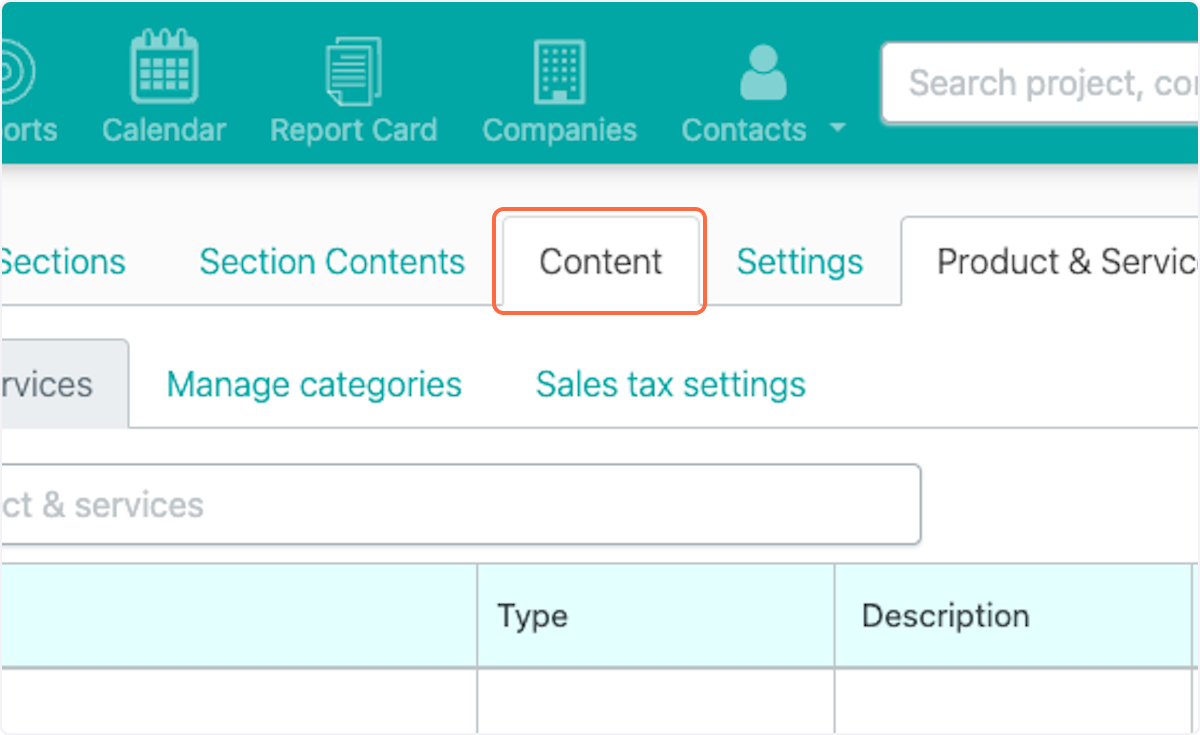
30. Click on New Content
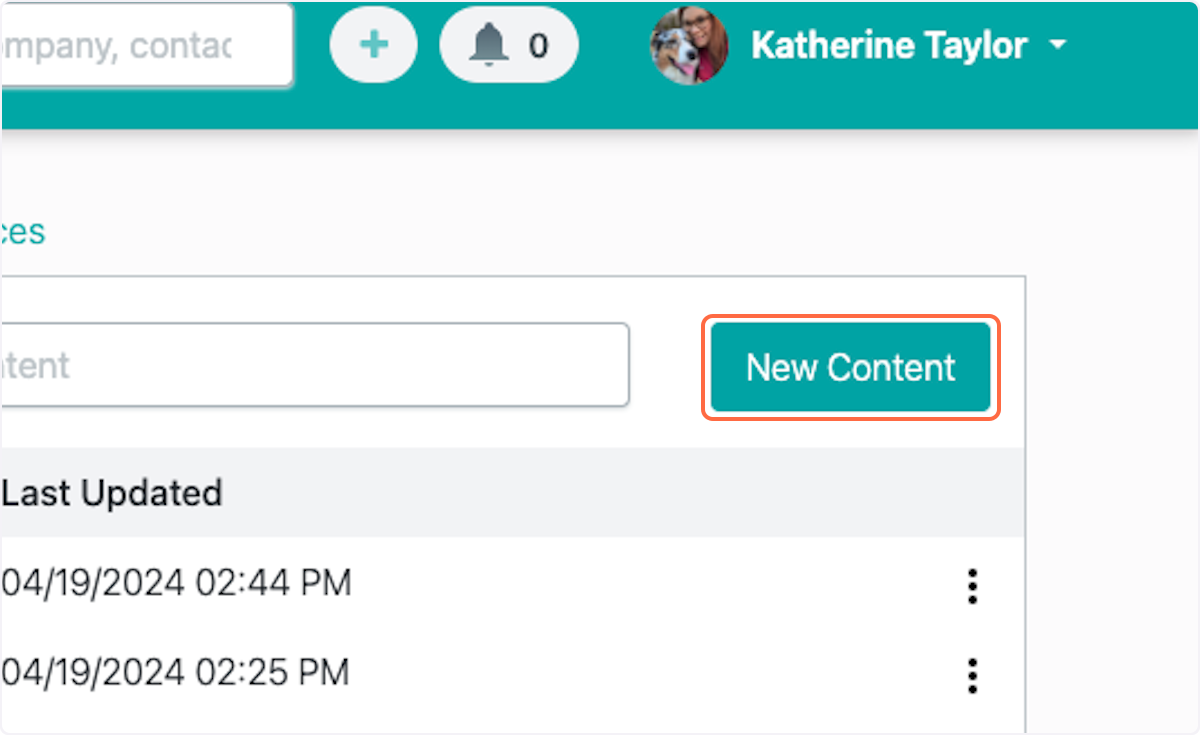
31. Enter Content Name
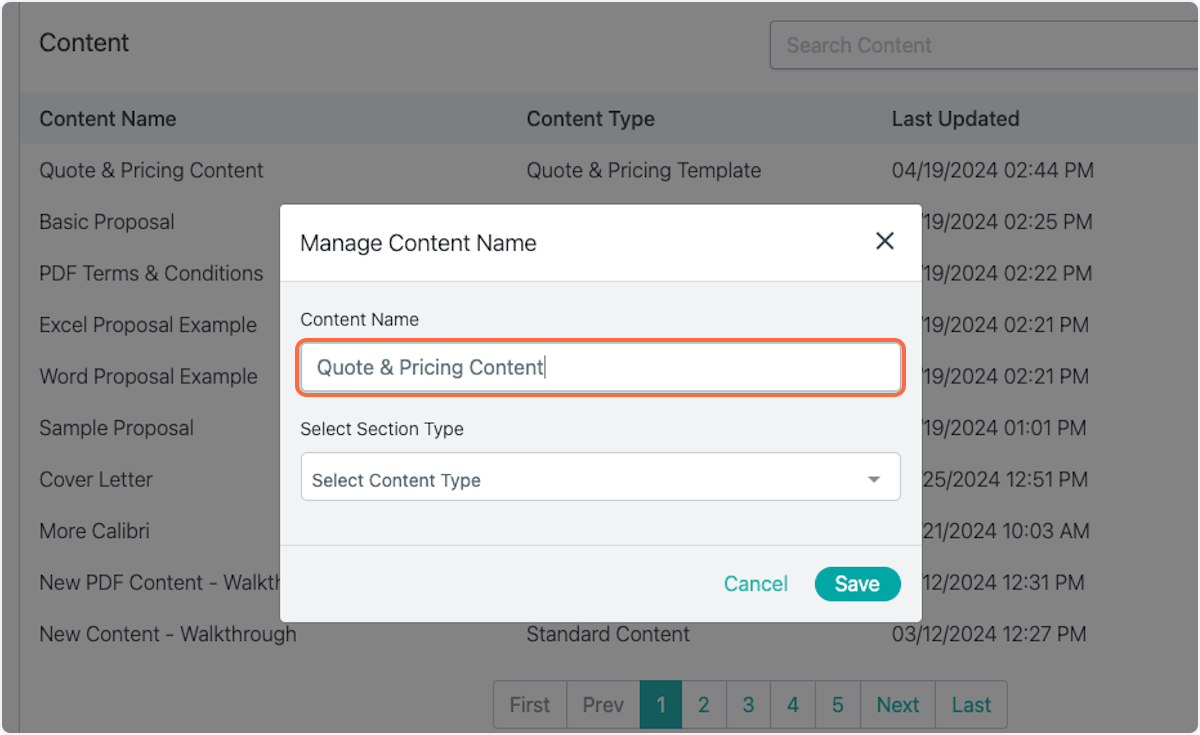
32. Select Section Type "Quote & Pricing Template"
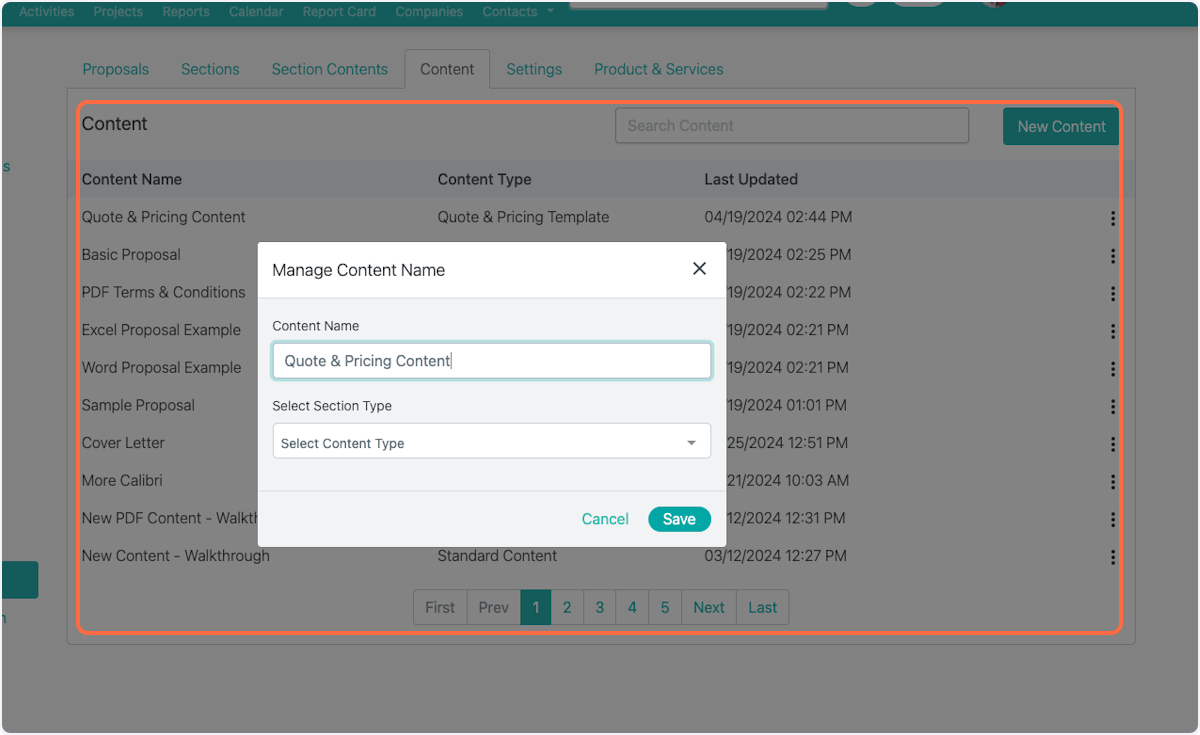
33. Click on Save
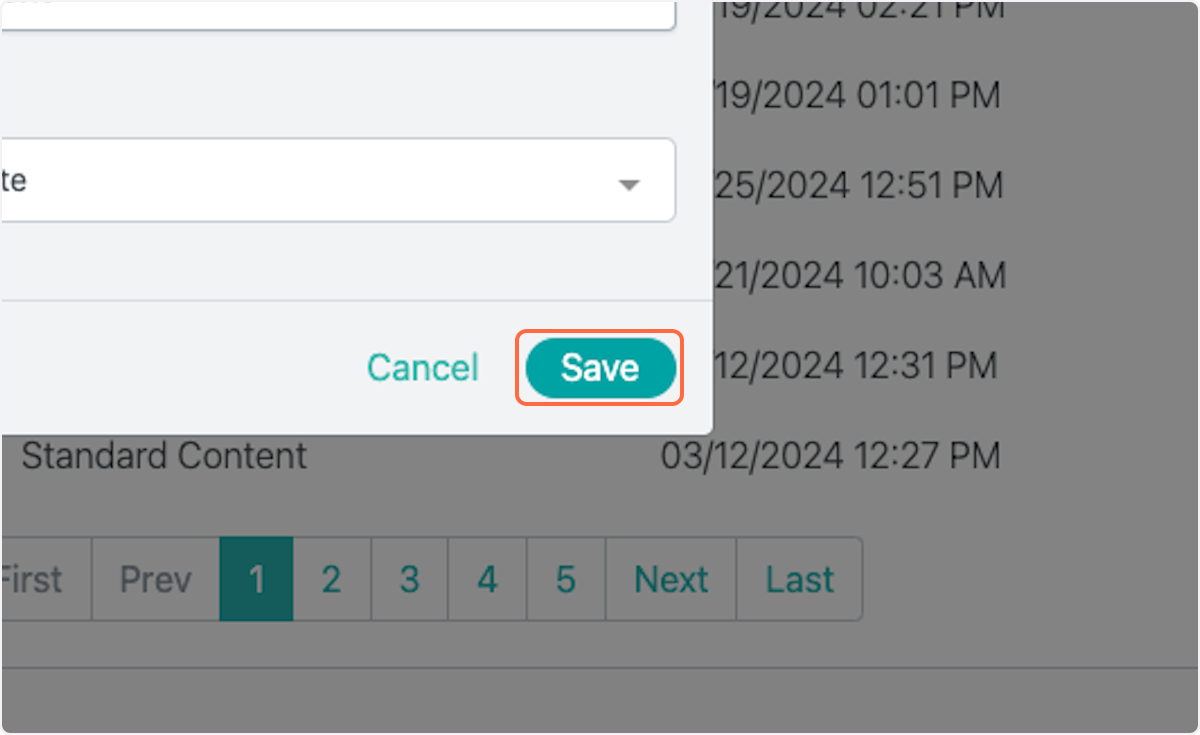
34. Add Company Info
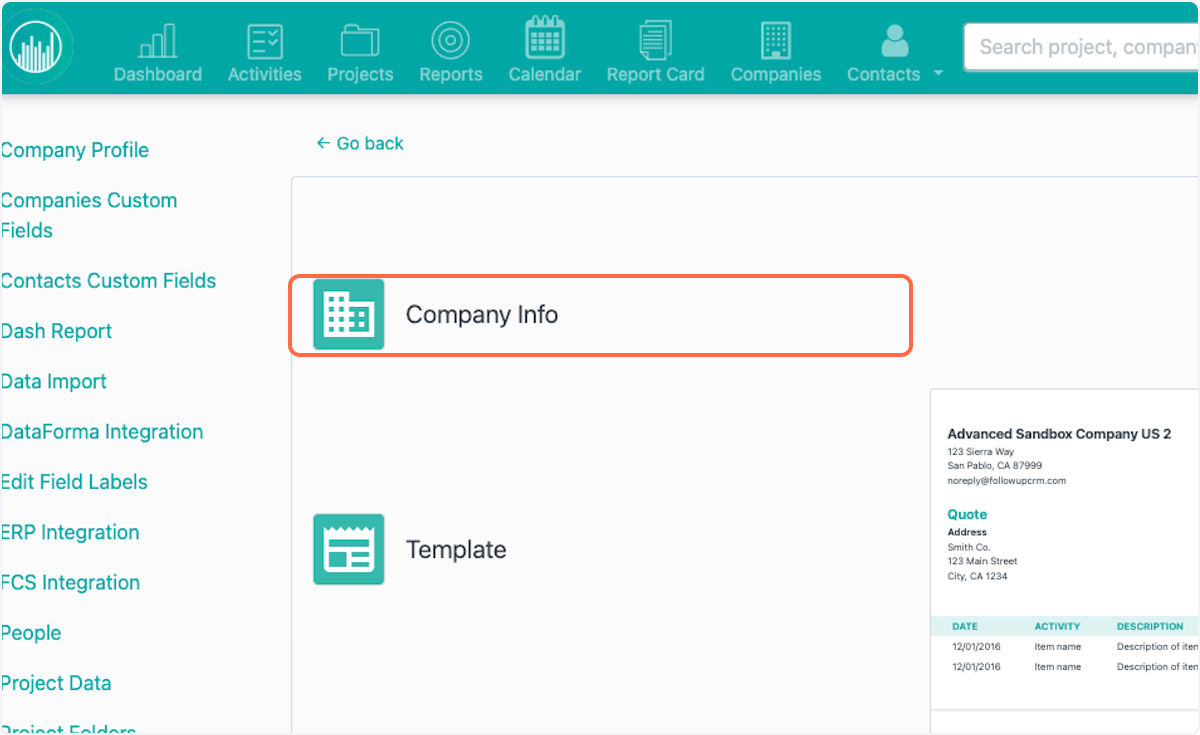
35. Select Template type
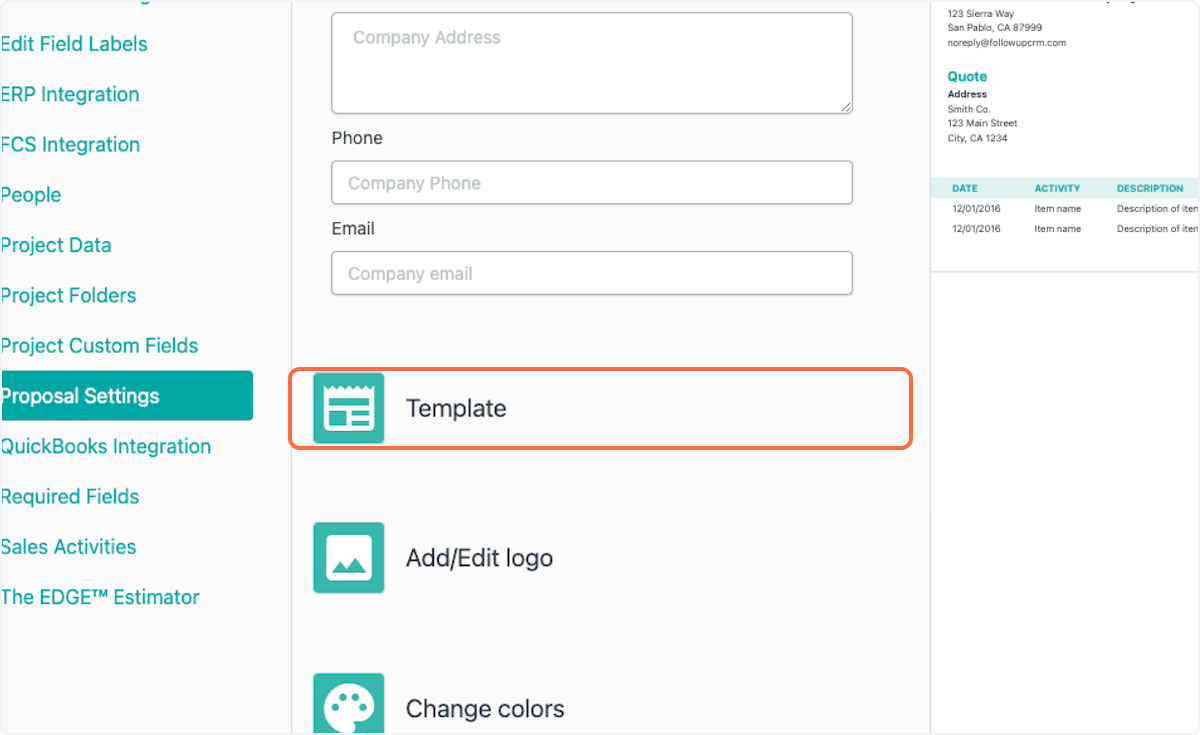
36. Add/Edit Logo
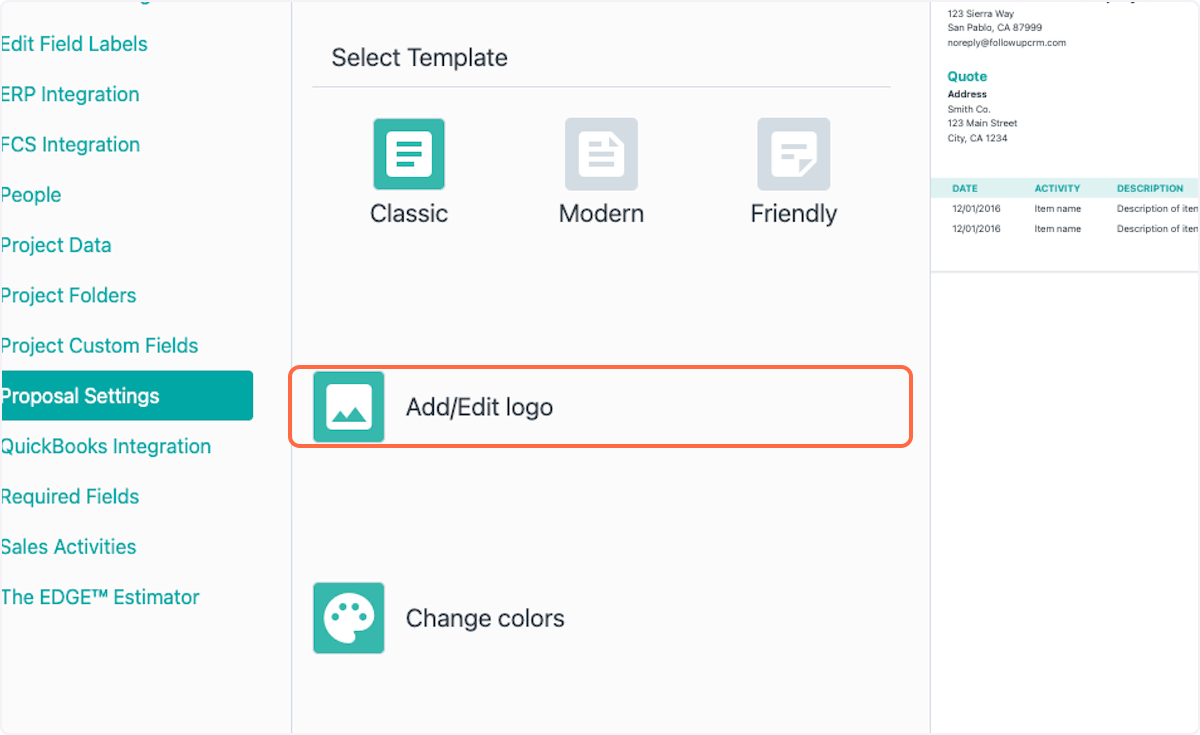
37. Change template colors
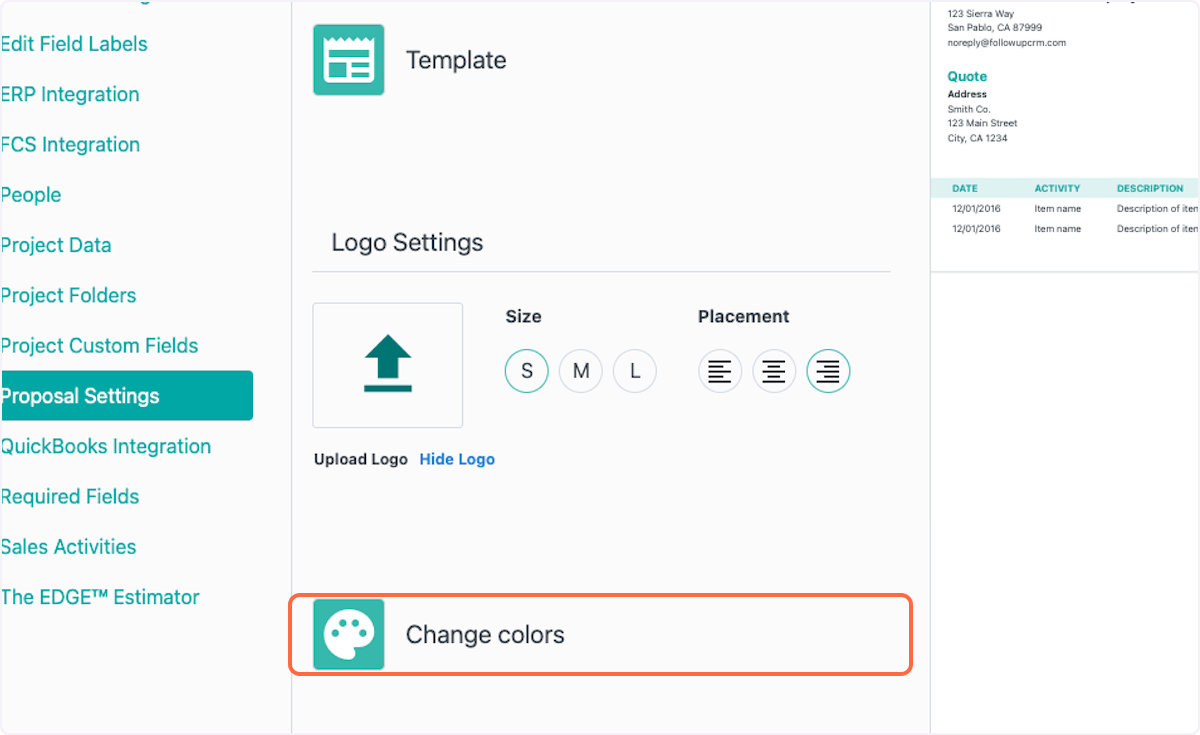
38. Change template font
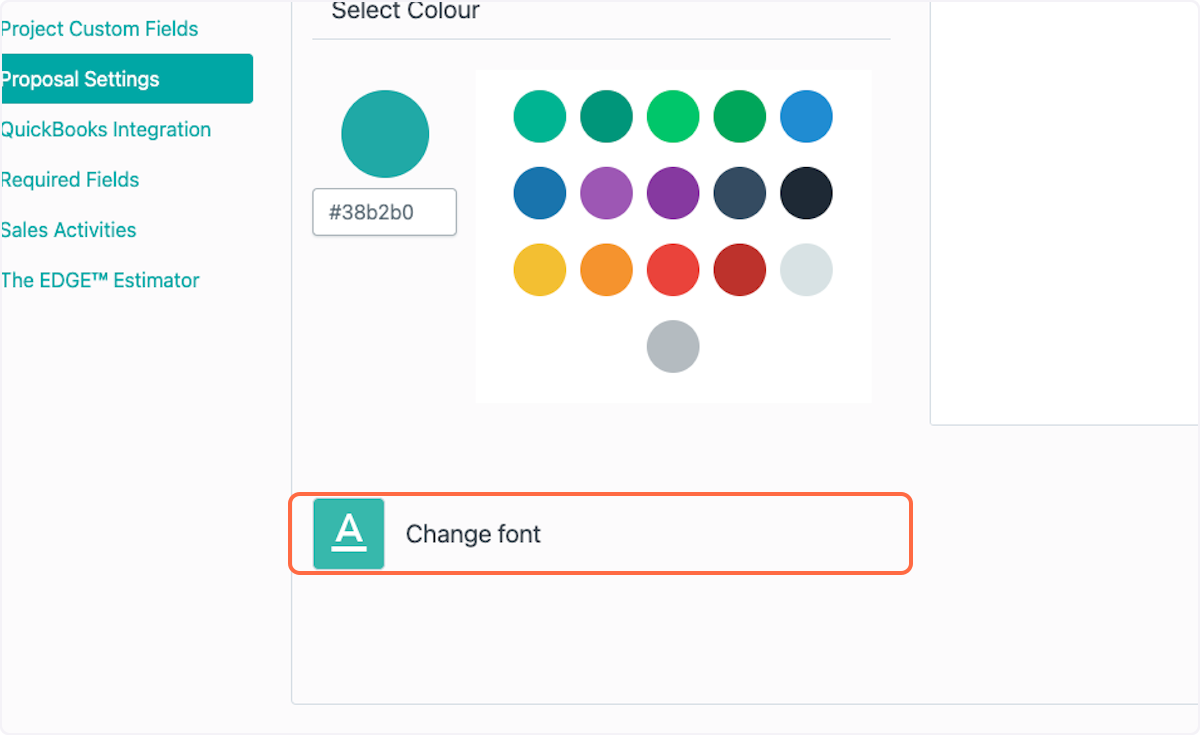
39. Click on Save