Email Templates & Opened Email Icon Features
You can now create Email Templates in Followup!
Before composing an email, you’ll want to create some template options to choose from. Select the Templates Button located in the External Email section, under Compose Email.
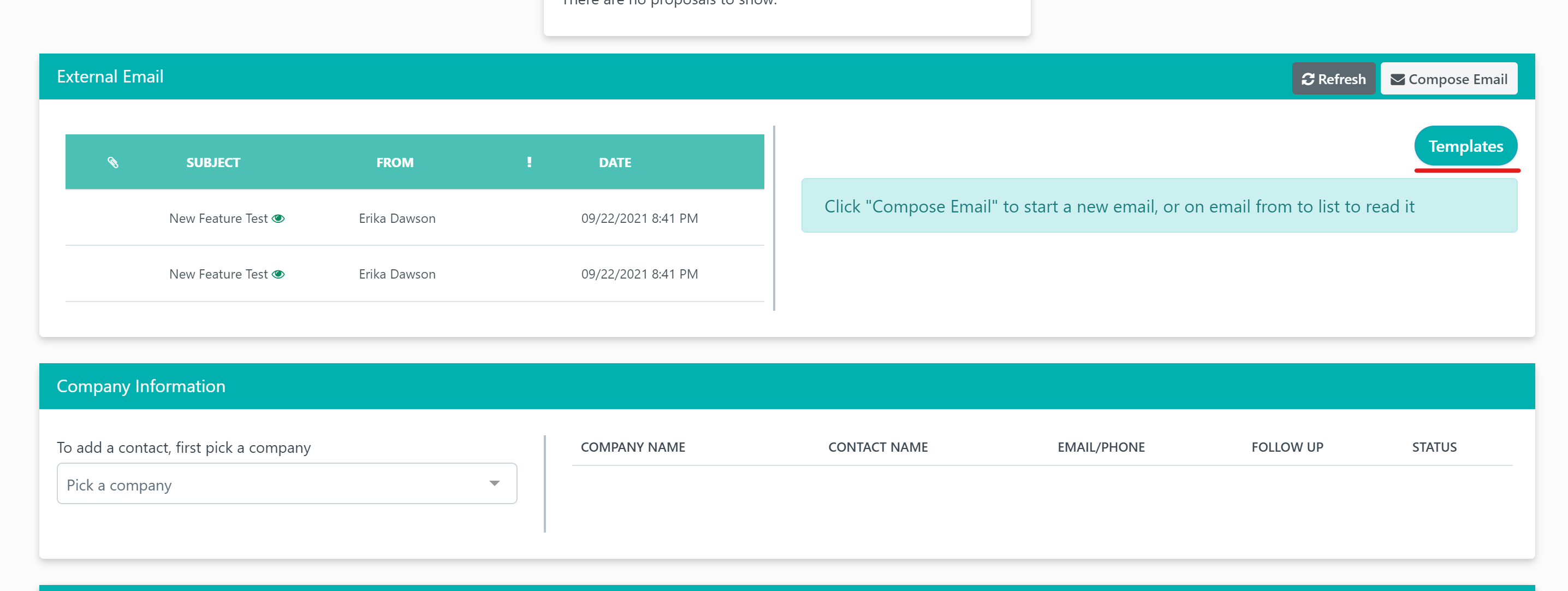
Select New Template. Type a template name and type or paste your email template in the text box. You can use the tools to create your template however you’d like, and you can also add links, photos, and videos!
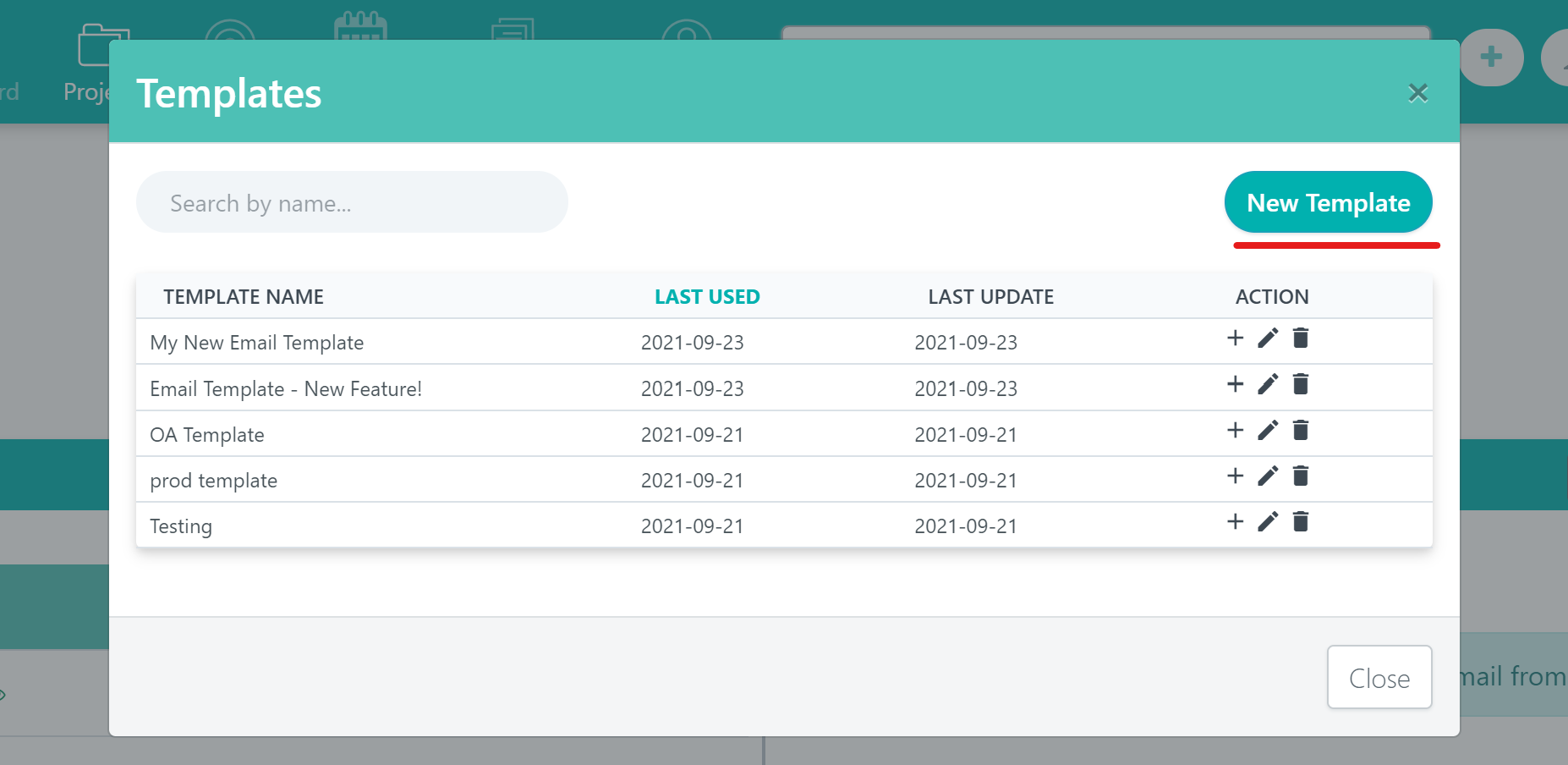
Click Create, and next you can add another template, edit an existing template, or select close.
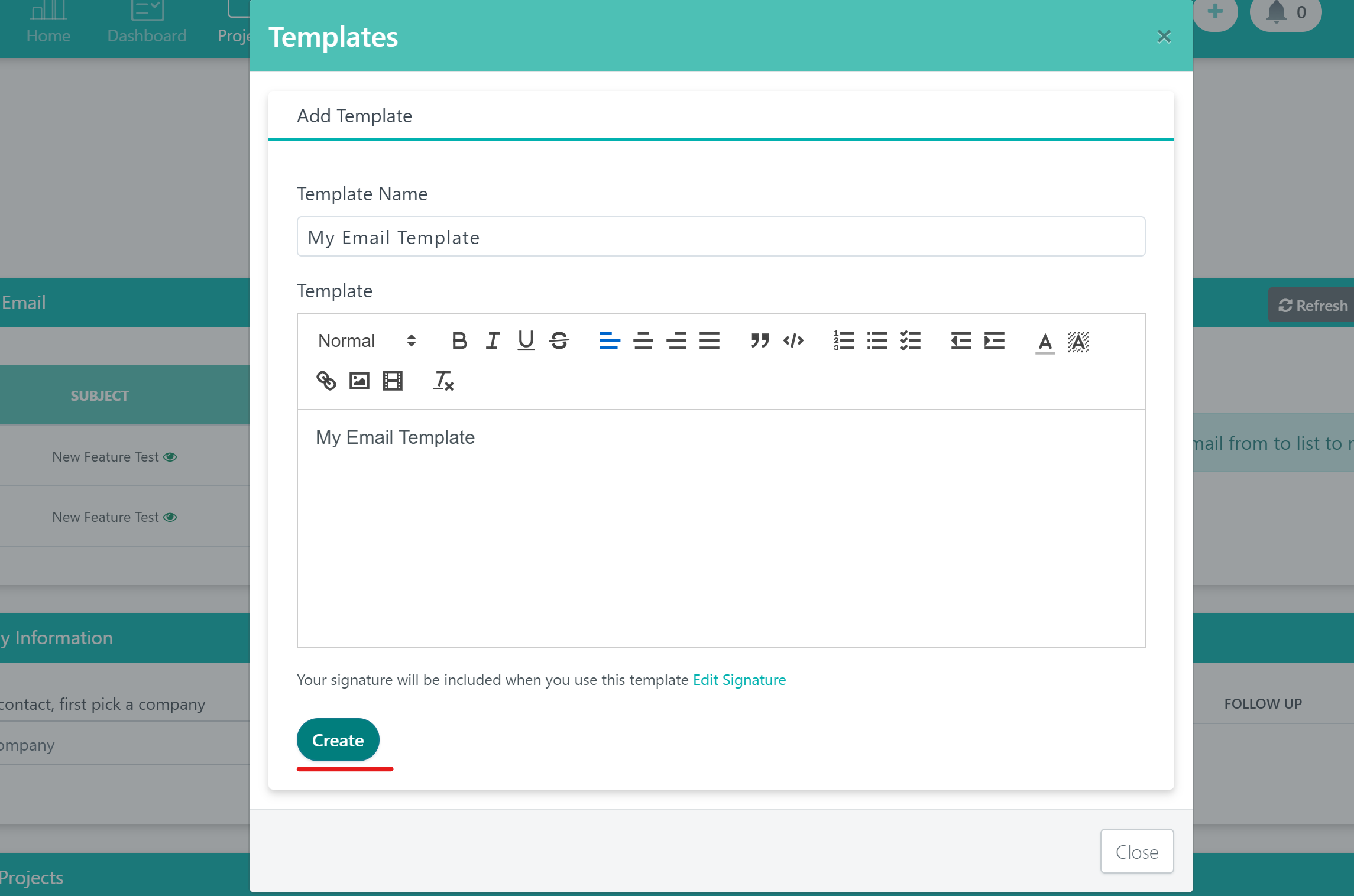
To Edit, select the pencil icon, located under Action.
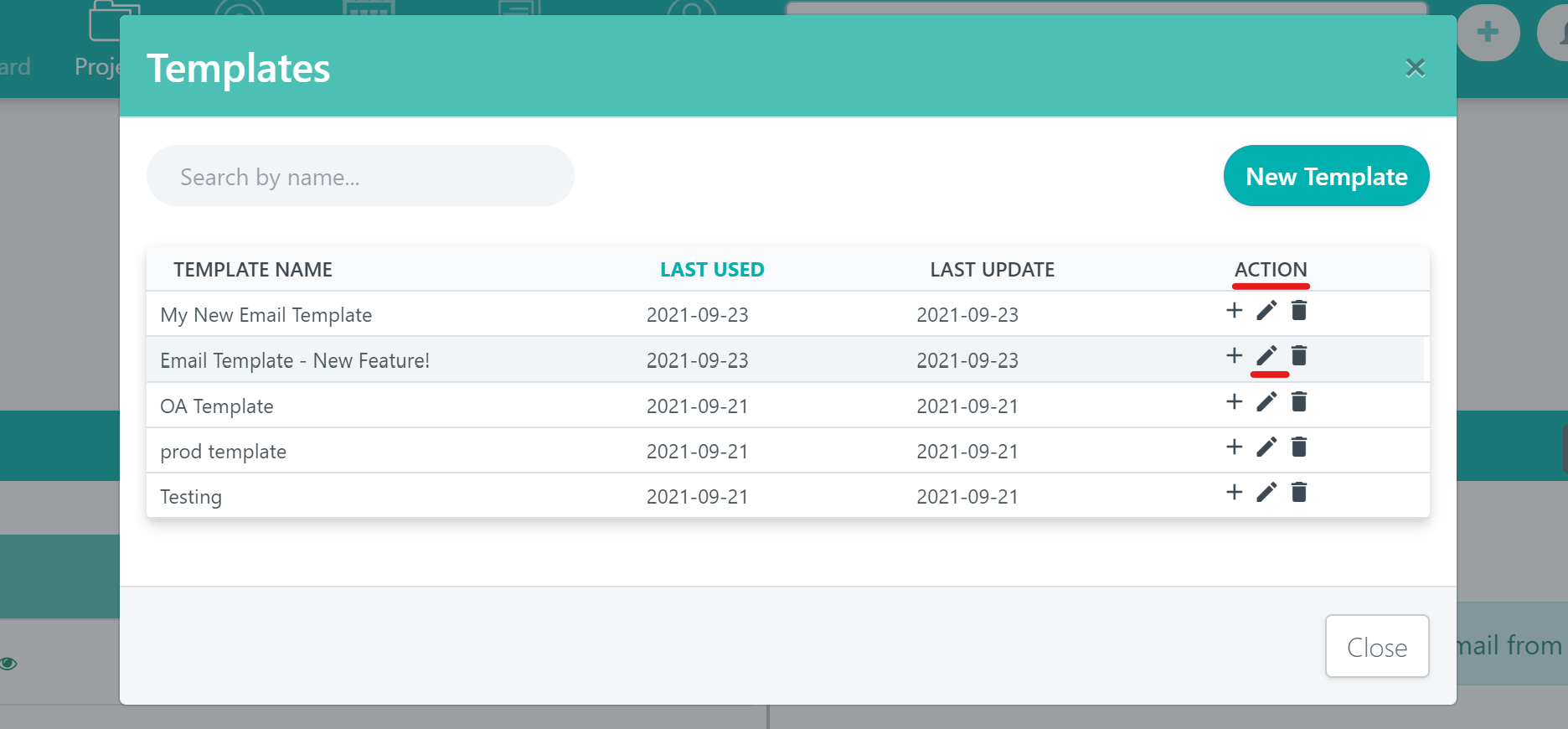
Don't forget to click Update to keep those changes! If you select close before update, your changes won’t be saved.
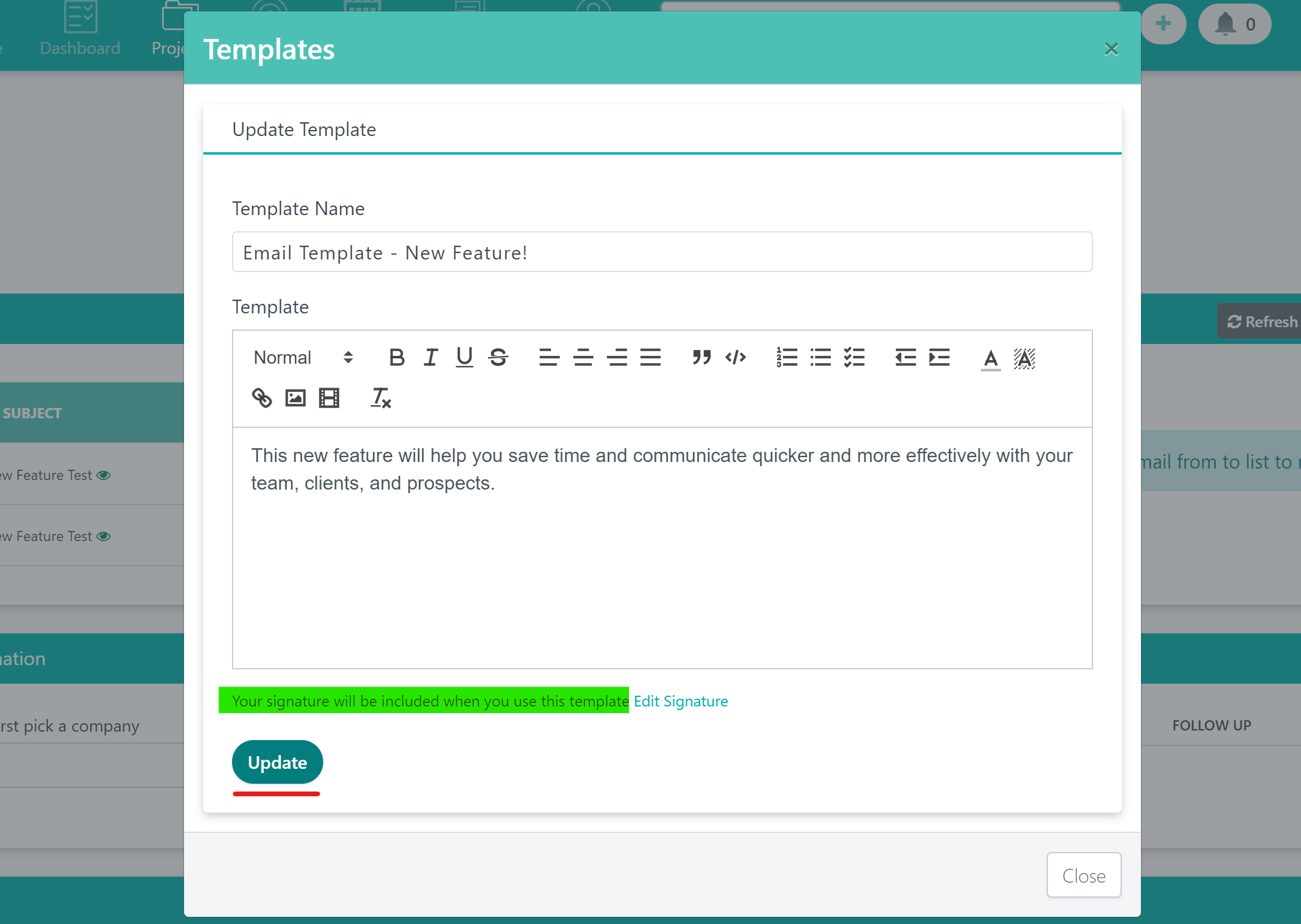
*Your signature will be included when you use the templates.*
I’ve linked the Email Signature Video in this article.
Now, let’s compose an email using a new template. Click Compose Email, then click Templates.
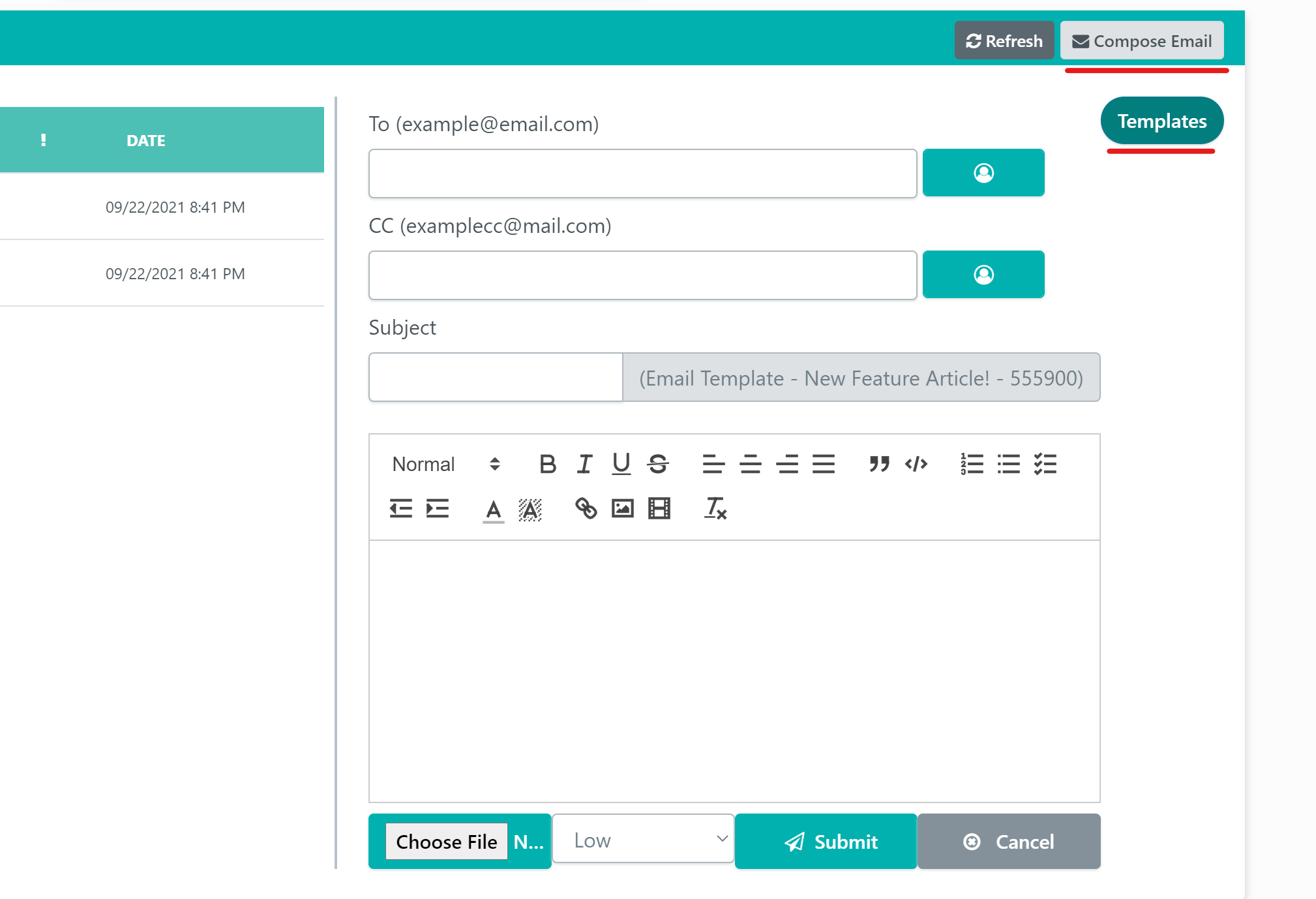
Use the plus sign icon under Action to add your template. You’ll see it in the body of your email. Fill out the other fields, and Submit!
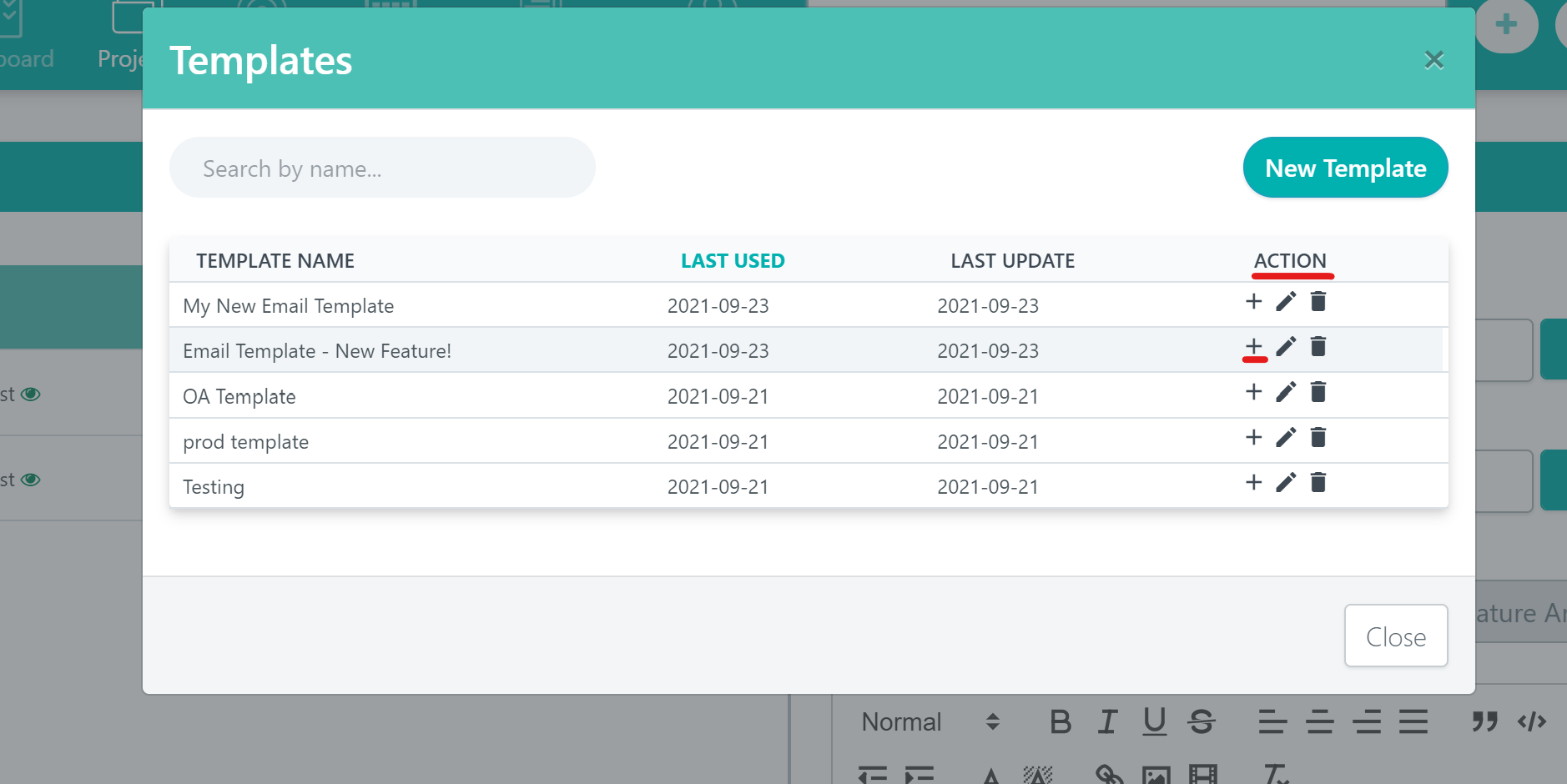
*You can now see when the email recipient has opened your email with this New Opened Email Icon Feature.
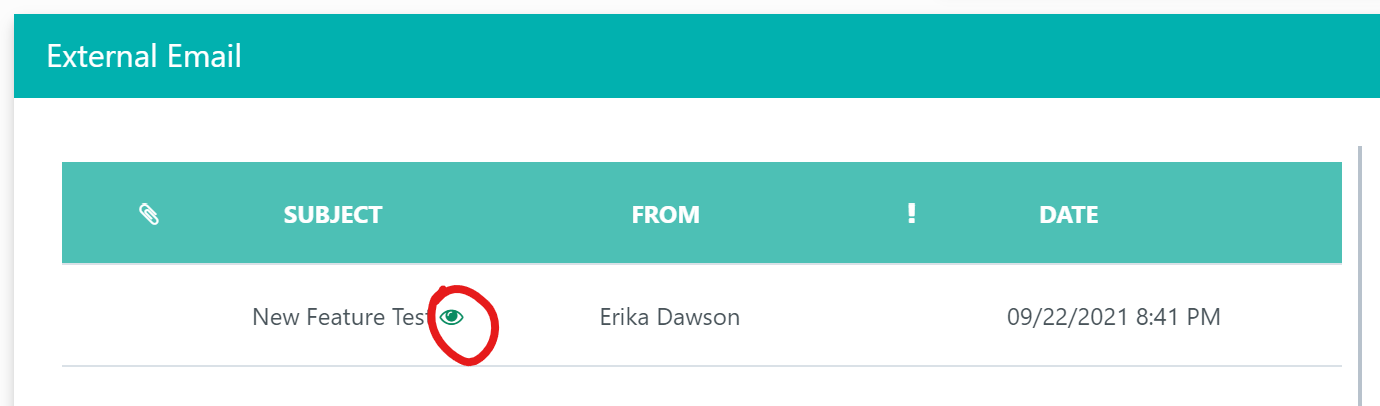
These new features will save time and help you communicate quicker and more effectively with your team, clients, and prospects.
Want more hands-on help? Sign up for our weekly group training!