Followup CRM and FCS Roofing Software Integration
In this article, we’re going to break down how the Followup CRM and FCS Roofing Software integration works. This integration reduces the need for double entry and ensures no duplicate jobs are in FCS.
First, to have access to the FCS integration, you must be on the appropriate plan. If you don’t currently have access to the plan needed for the integration, please reach out to Erick Vargas at evargas@followupcrm.com.
Setting up your integration is simple. Once we have your FCS module turned on, if you click the drop-down in the top right corner and click on “company settings,” you’ll notice a new tab called “FCS integration.”
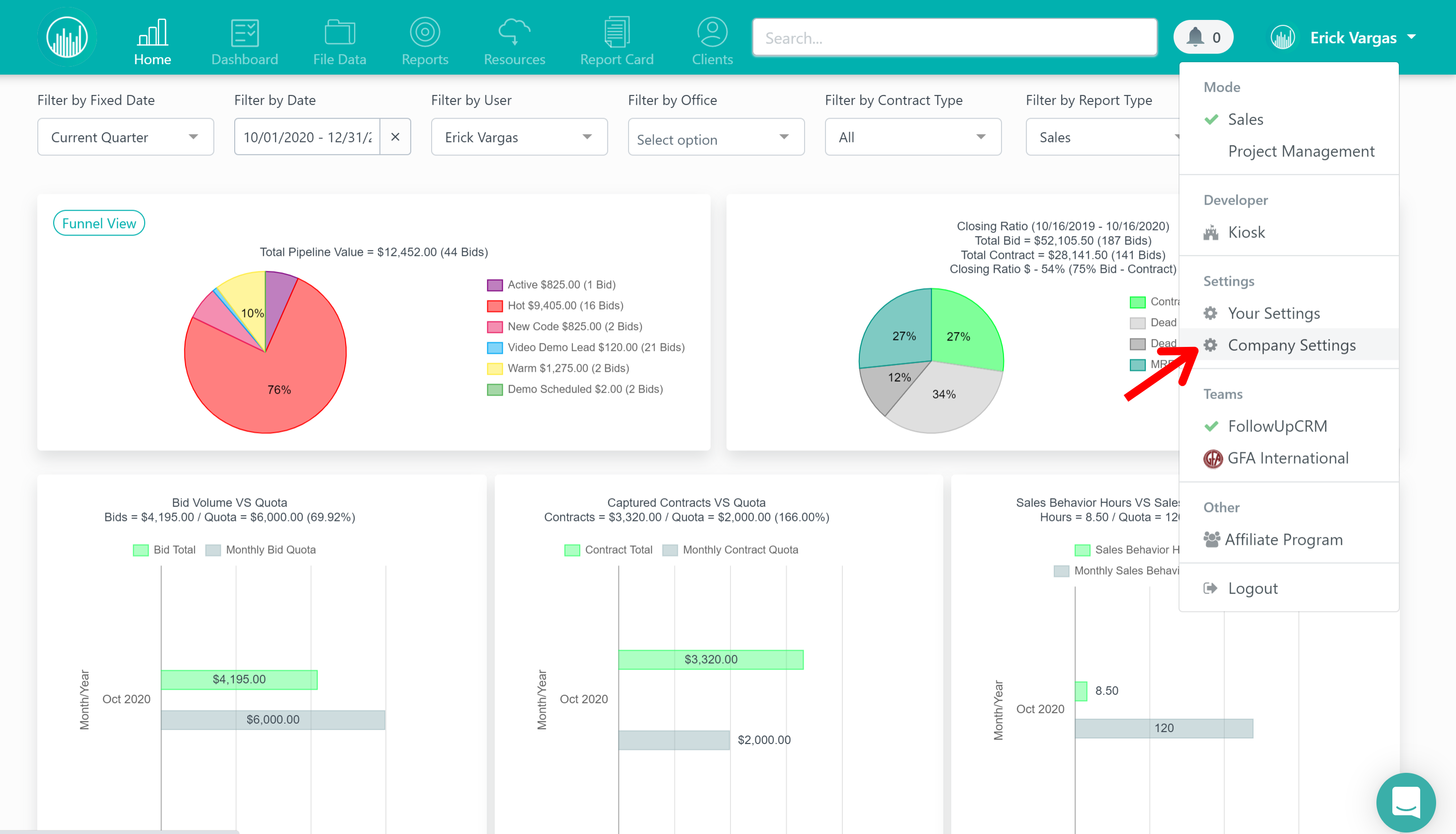
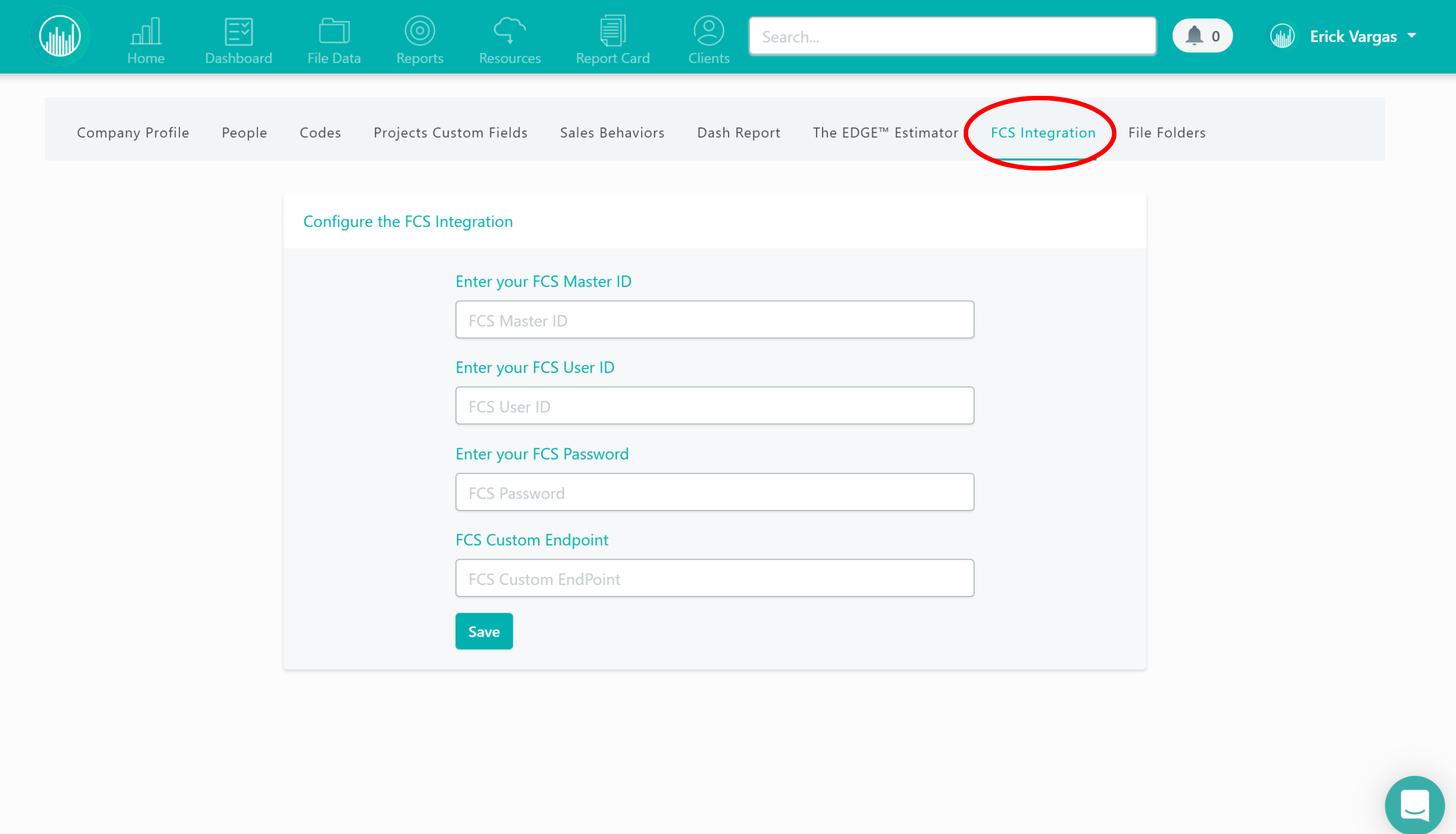
Once you click on the “FCS integration,” you’ll need to fill out your FCS member ID, user ID and FCS password. To get this information, you will need to reach out directly to your FCS (or Jobba) rep.
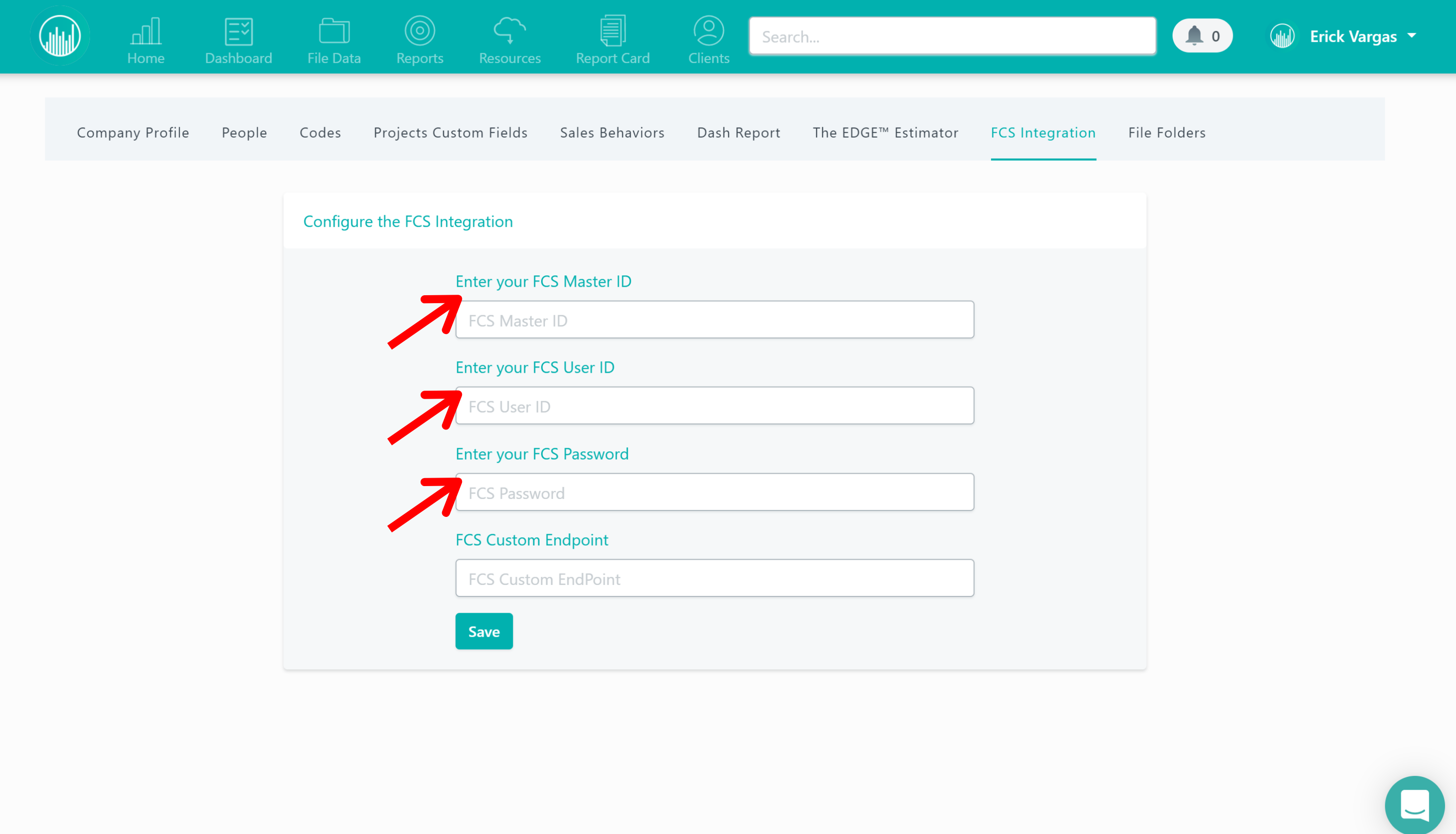
After filling in those three critical fields and hit save, your accounts are now synced together.
If you’re on your own custom core, you can fill out the “FCS custom endpoint” field, which will allow you to sync to your unique database.
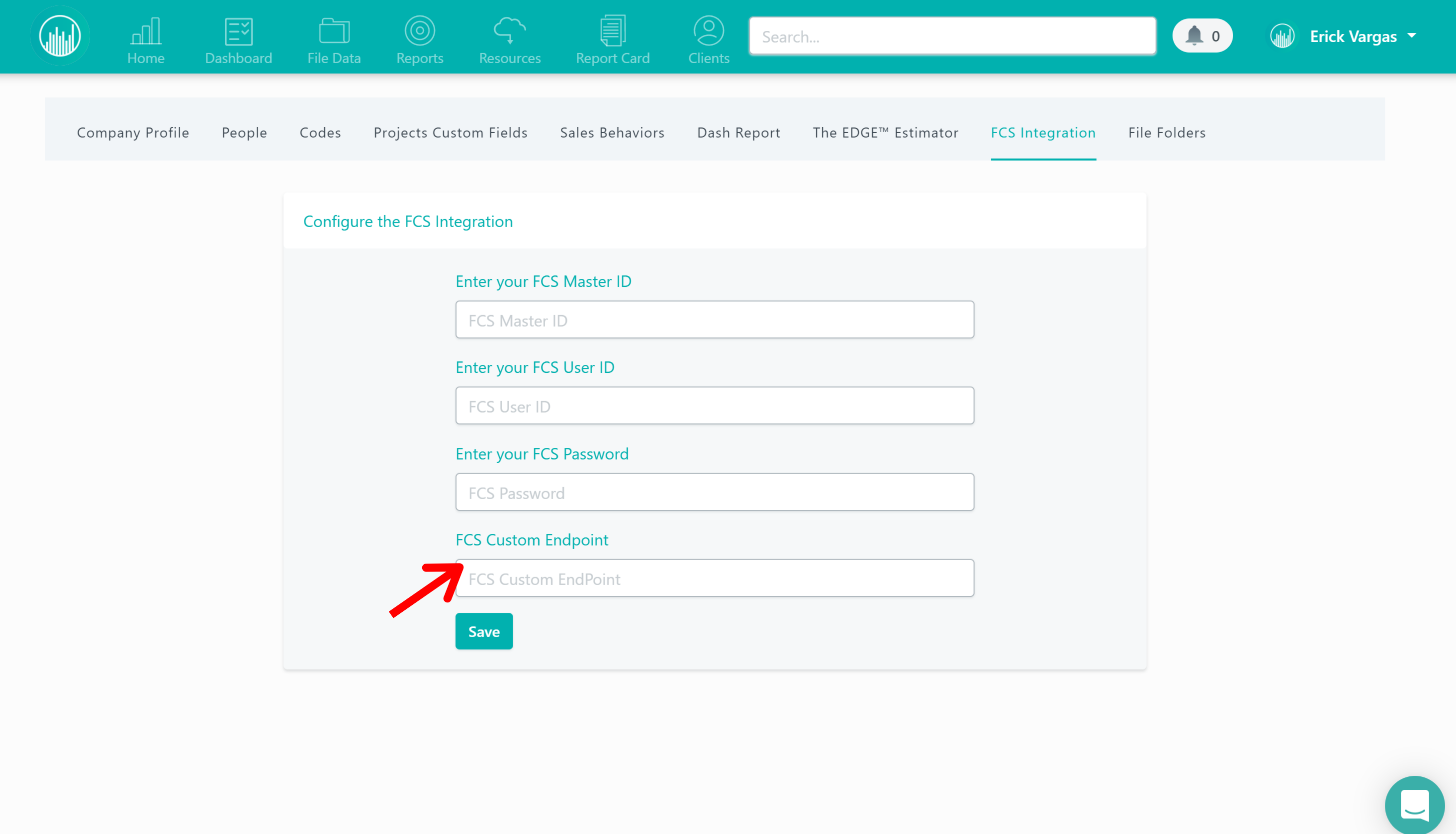
Once you’ve connected your account, you’ll notice a new “Sync FCS” button in the top right corner when clicking into a file. When you click that button, it sends all the job information you’ve filled out directly into your FCS account.
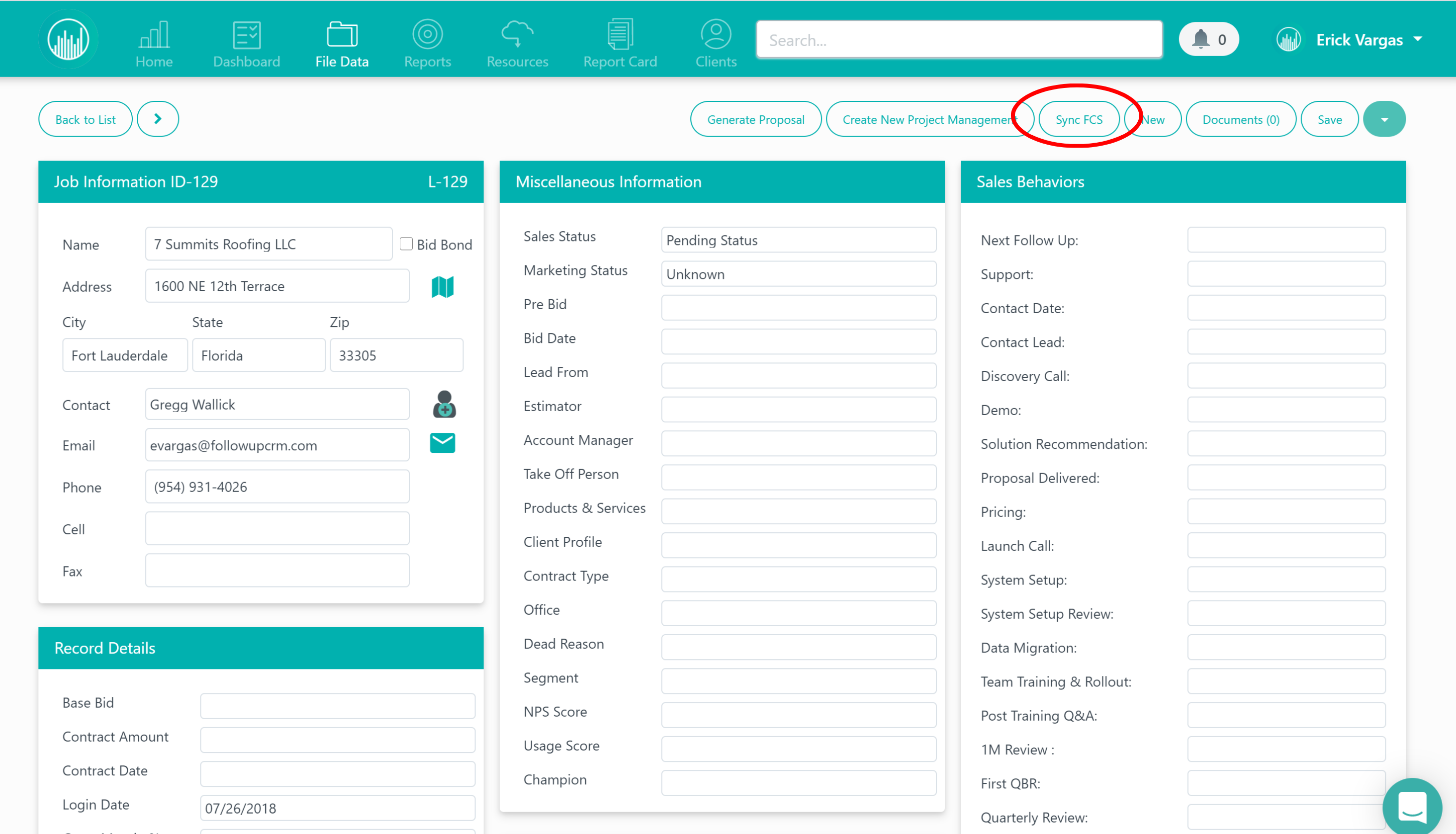
There are a couple of different areas of the sales process where you can sync your FCS account: in the create a proposal phase or when you’ve already won the contract.
Once you hit the “Sync FCS” button, it will turn green, indicating that your data has been connected to FCS.
Now, on the FCS side, when you log in, you’ll click on the “toolbox” button at the top.
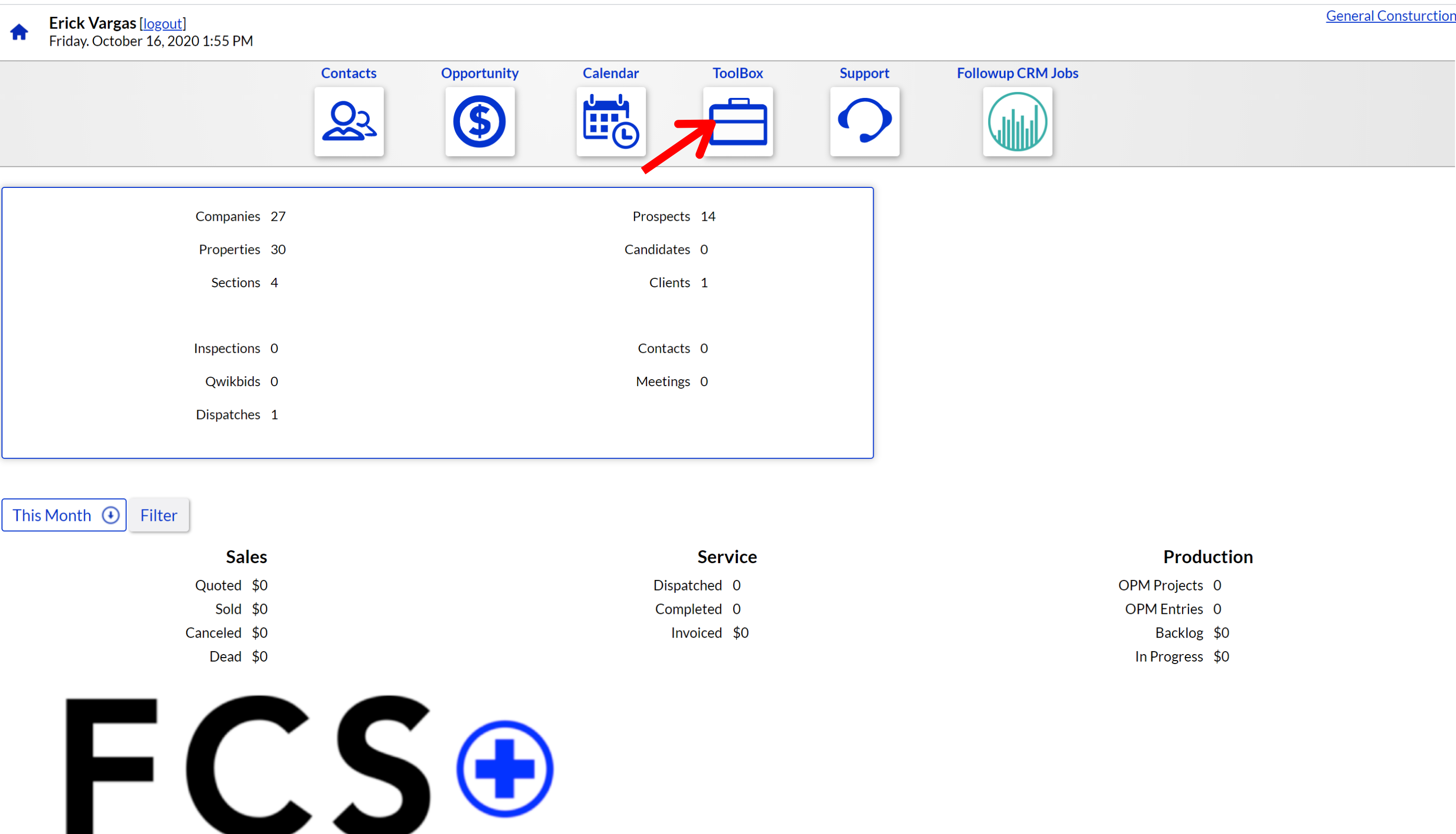
Once you click on that, you’ll see a button that says “Followup CRM Jobs”.
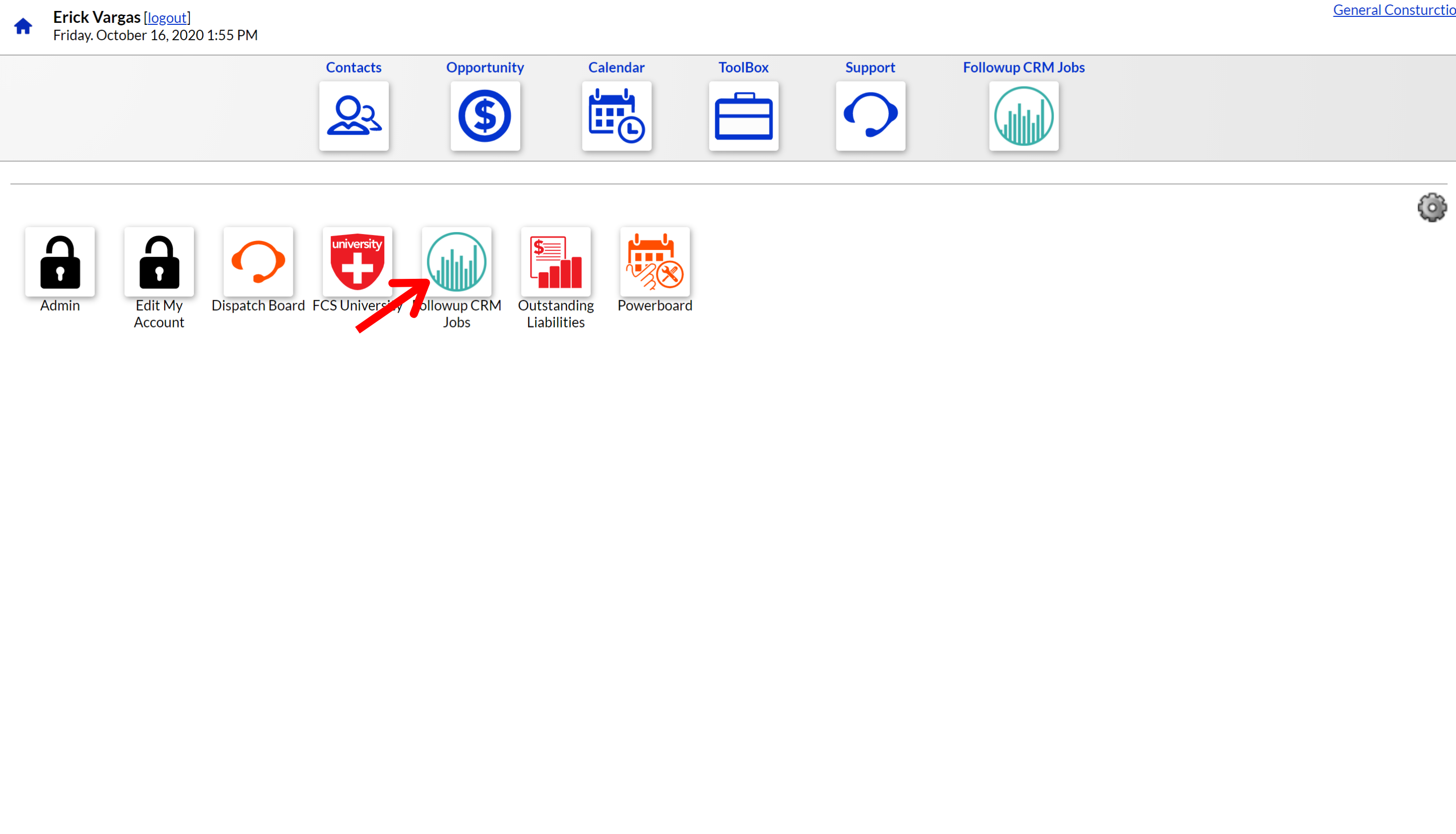
Click on that button will give you access to “New project queues” and “Followup CRM History.”
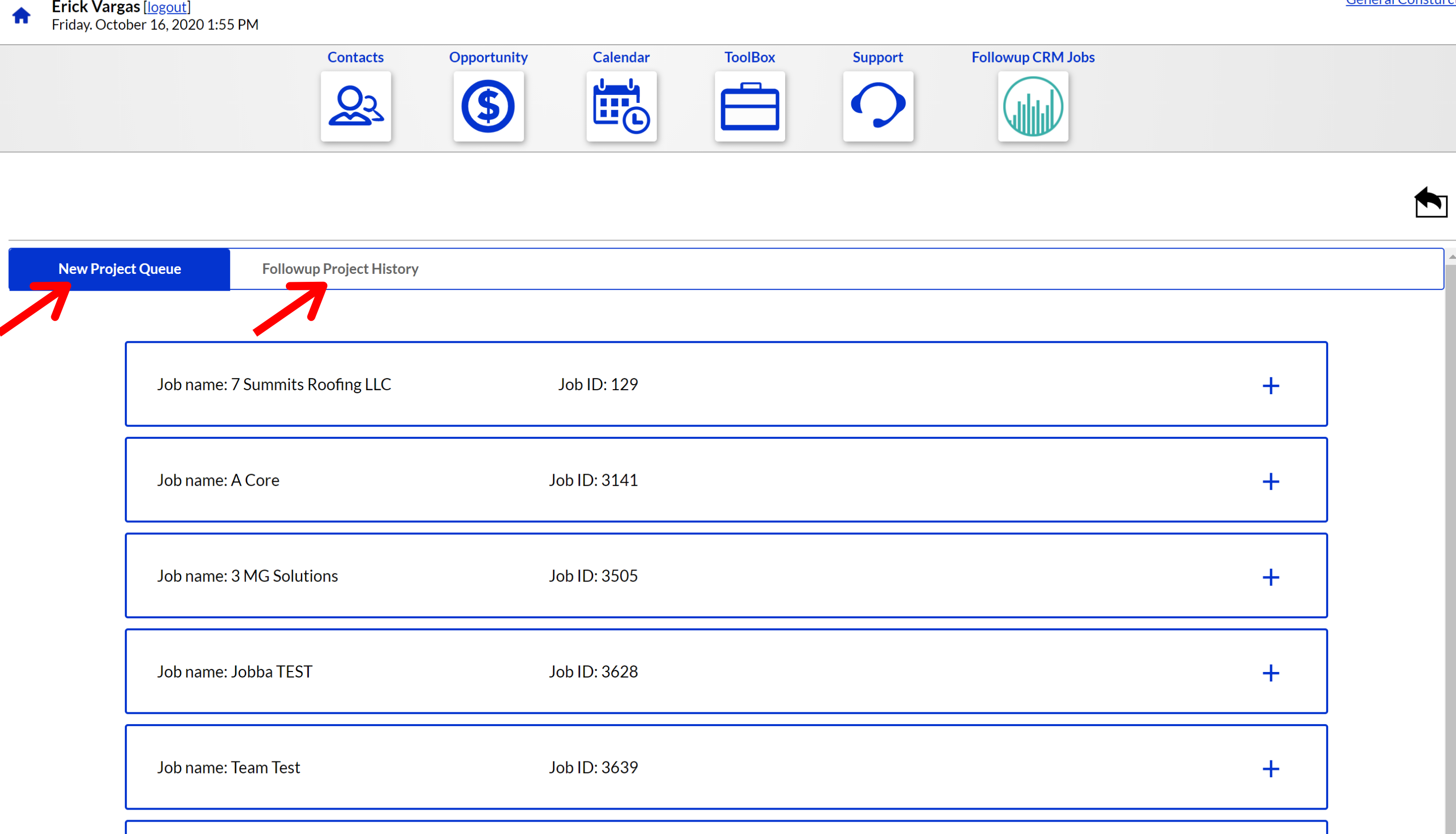
If you click on the plus “+” sign button next to a project, you’ll see the project information that you entered in Followup CRM. You’re also presented with a few different options.
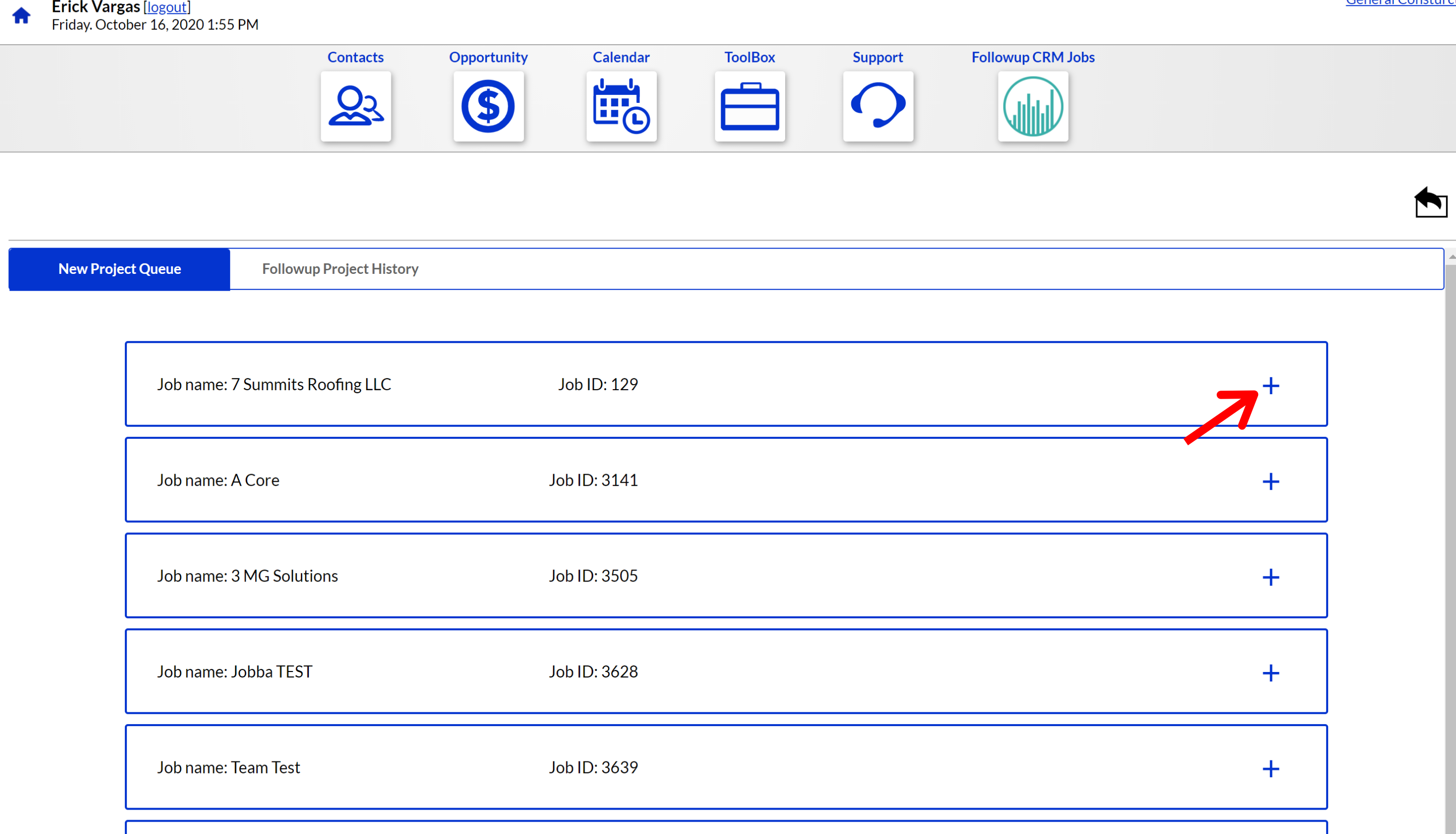
You can select the company it’s attached to, search for a company in your database, or create a new company.
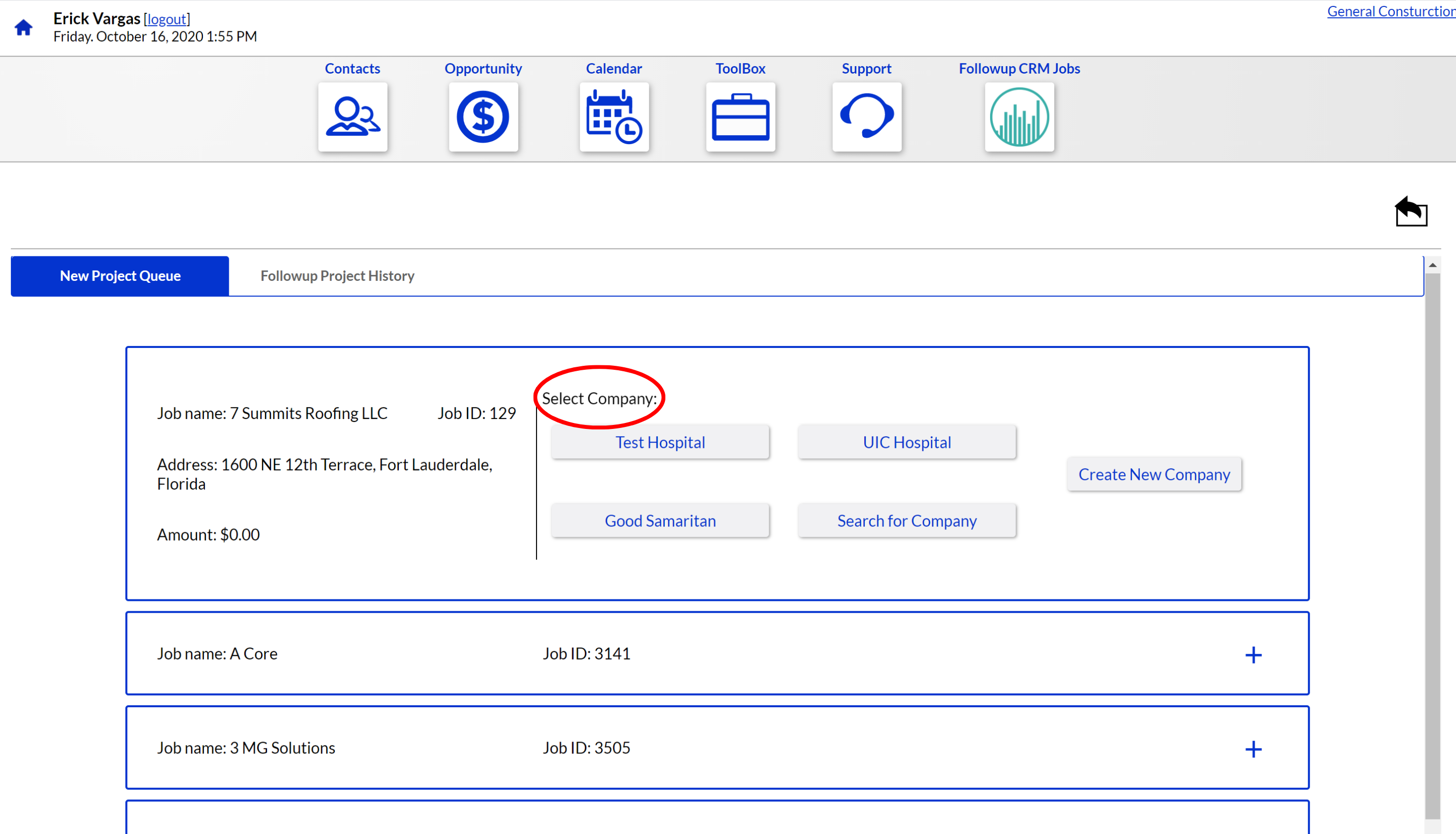
Typically, how users utilize this feature, is by going to the project, attaching it to your desired company, and creating a property if it’s a brand-new property (or selecting an existing property in the drop-down), then hit “Add FCS.” And that’s it!
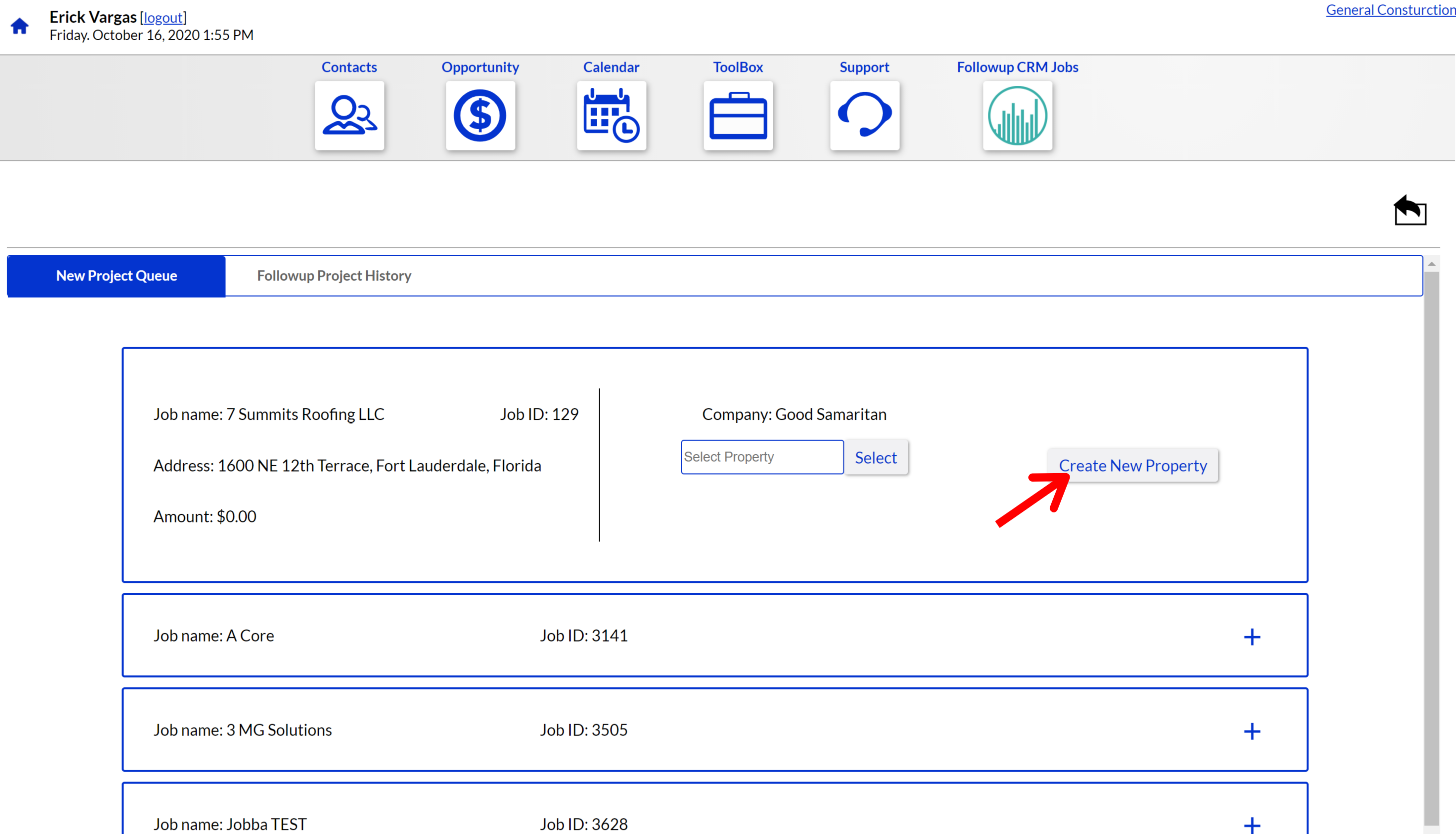
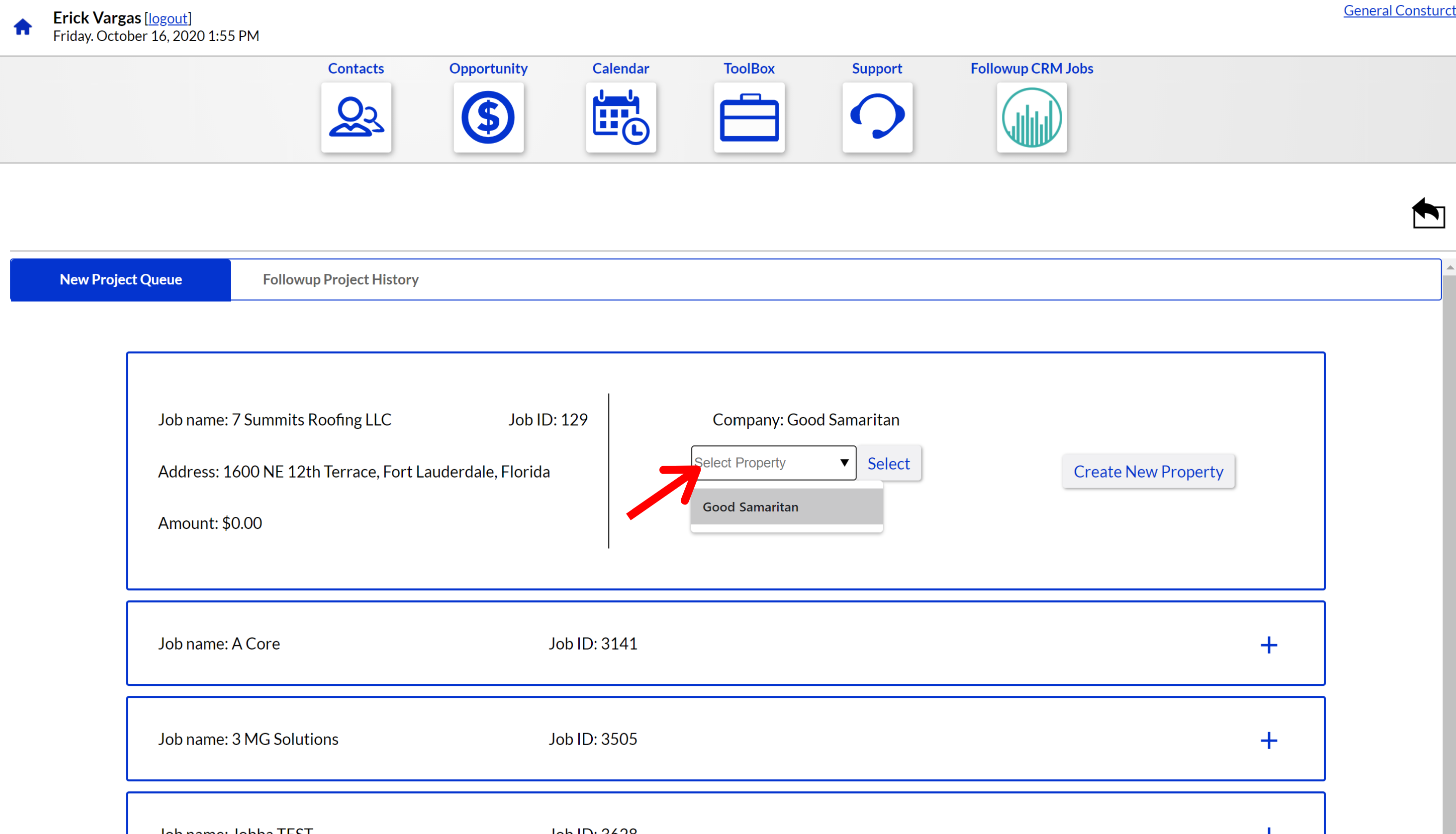
Want more hands-on help? Sign up for our weekly group training!
Did this answer your question?