How to Track Email Exchanges in Followup
Today I'm going to go over two of the different ways in which Followup interacts with your external email. Keep in mind, this example is with an Outlook account, but applies to Gmail accounts as well.
First, you'll want to make sure that your email is connected. To connect your email, go to the top right-hand corner of your screen and click "Your Settings"
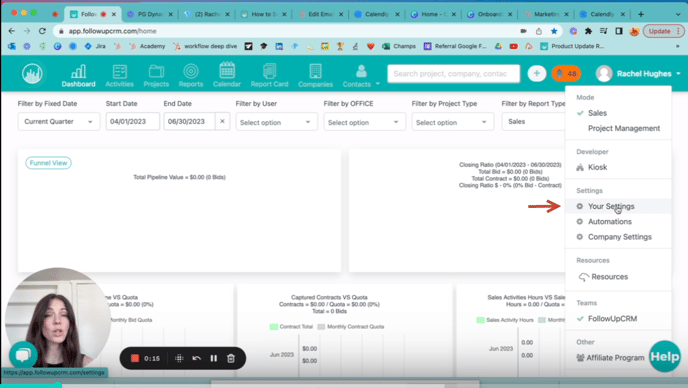
Scroll down and choose external email. If your email is not connected, you'll be prompted here to connect either your Gmail or your Microsoft account.
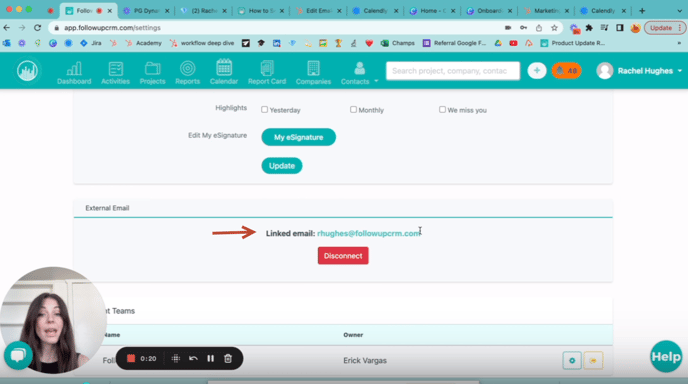
Now that your email is set up, let's go to a project. Now right here under project information, you'll see this envelope icon.
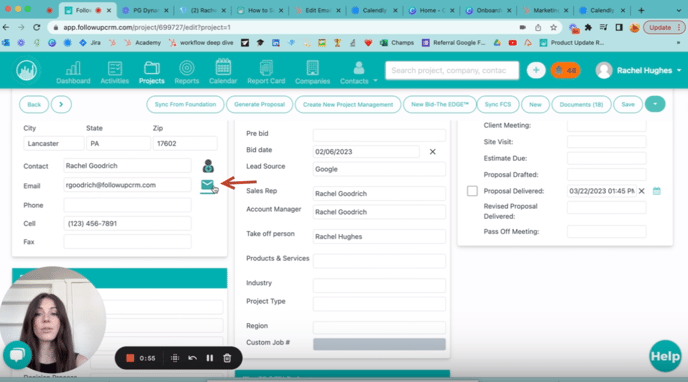
When you click on this icon, you'll get a pop-up editor that works exactly like you're used to working in Outlook or Gmail.
The bonus capability of emailing from this icon is that you can use your standard signature. But because this is an external email editor, the subject line auto-populates to the project ID. This is for backtracking, so that these emails get recorded right here in the system. So, when you're using this feature, be sure not to delete the project ID from the subject line, otherwise, you won't have the record of this email conversation.
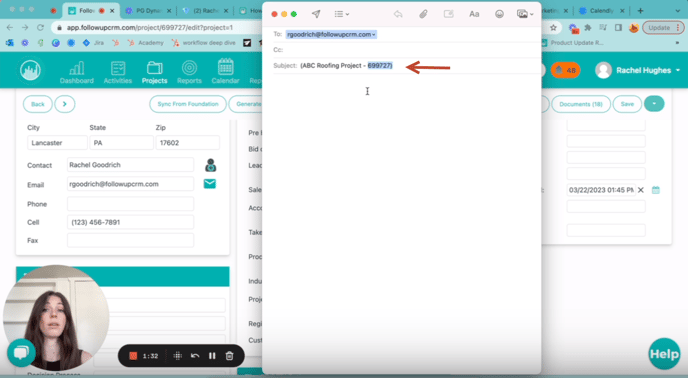
Now, the second way you can email contacts from the system is down here under External Email. Hit Compose Email and this opens up an editor within Followup.
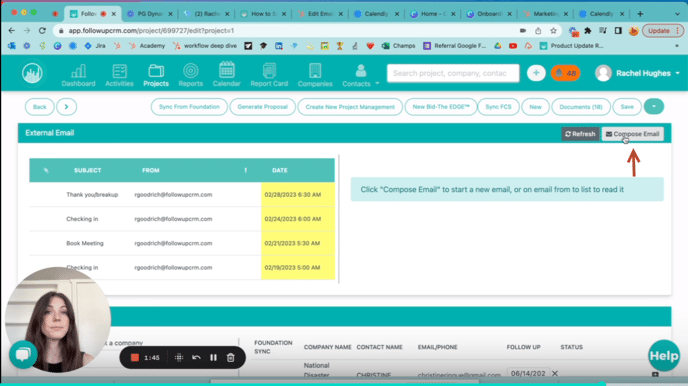
Now, the bonus feature of the second way is that you can make use of templates and sequences.
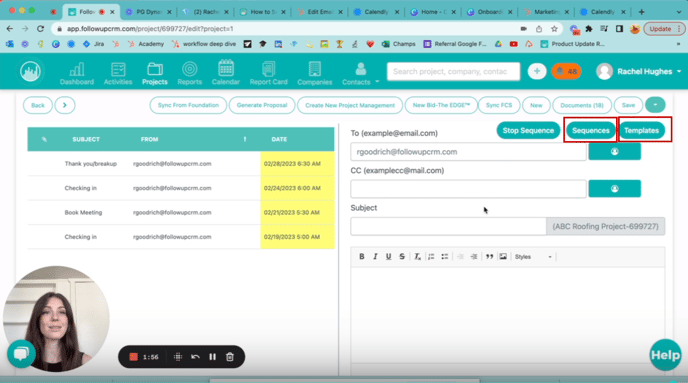
Either way, you're able to conduct all communications with your clients right here from Followup CRM and that's all for today.
Happy Selling!
Need more help? Sign-up for additional Office Hours Training