How the Followup CRM and Deltek Integration Work
In this article, we break down how the Followup CRM and Deltek integration work:
Workflows
In both Deltek Opportunities and Clients, workflow events and a web service action has been created that invoke a synchronization request.
This workflow can be scheduled or invoked via buttons in the InfoCenter/Hub (below).
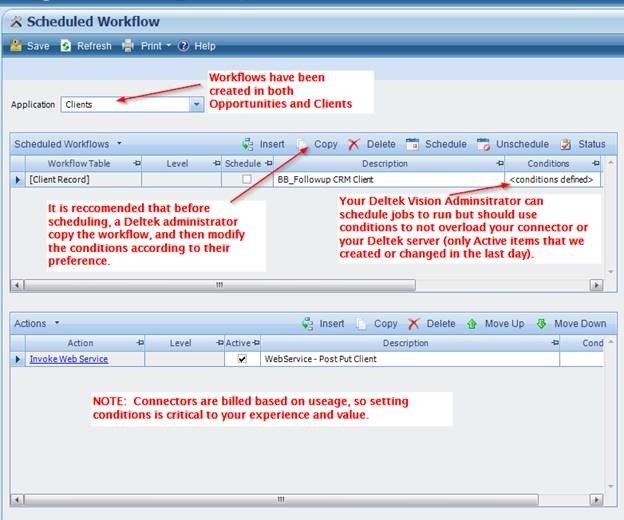
Scheduling jobs – Important note on Conditions and Data Charges
Please note when scheduling workflows: You should only schedule workflows that have conditions set to avoid synchronizing your entire database or large amounts of records unnecessarily. Not setting conditions to exclude unneeded records will result in increased data consumption and higher service charges.
Your Deltek administrator should be familiar with setting conditions up.
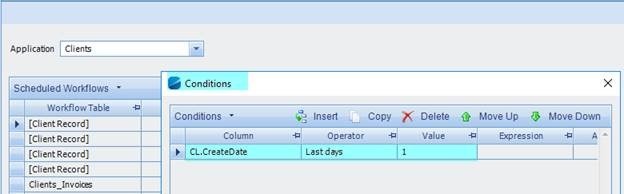
Workflow buttons for Followup CRM
In both Deltek Opportunities and Clients, buttons have been created that reference the Workflow Events that invoke a synchronization request as described above.
These buttons (and the corresponding fields for storing Followup CRM GUIDs (Global Unique Identifiers) can be moved where appropriate in each InfoCenter.
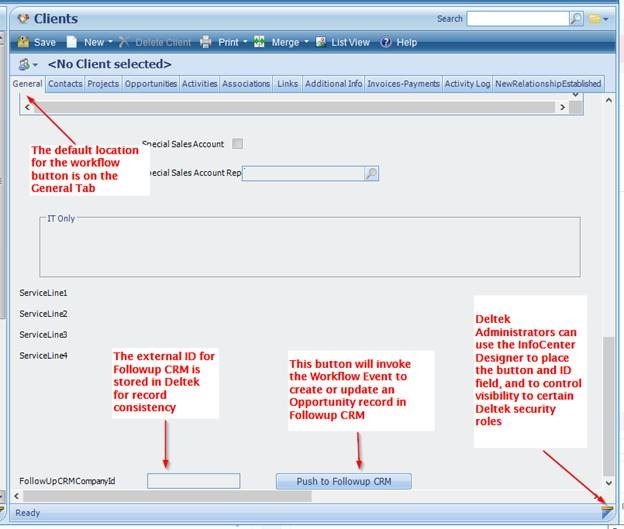
Operations
Managing your synchronizations
The Followup CRM connector initiates from Deltek by scheduling jobs or by pushing a button – it is important for your Deltek Administrator to ensure that they have reviewed how to track synchronizations using the steps in “tracking a record push” in addition to ensuring that scheduled jobs run every evening.
It is the responsibility of the subscriber to schedule connector jobs and monitor for errors. The connector is a data transport mechanism that should be treated as an infrastructure component, similar to your system backups.
Tracking a record push
Push a record by looking up a Client or Opportunity and clicking the Push to Followup CRM button.
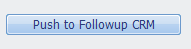
Browse to https://app.blackboxconnector.com and login with your credentials.
Select the Followup CRM Connector.
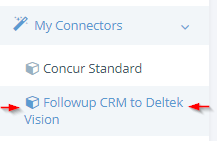
Details can be view about your workflow in the Call History. You see a Complete flag when done (click View to refresh), and any errors or warnings will be detailed in the right workflow window.
Did this answer your question?