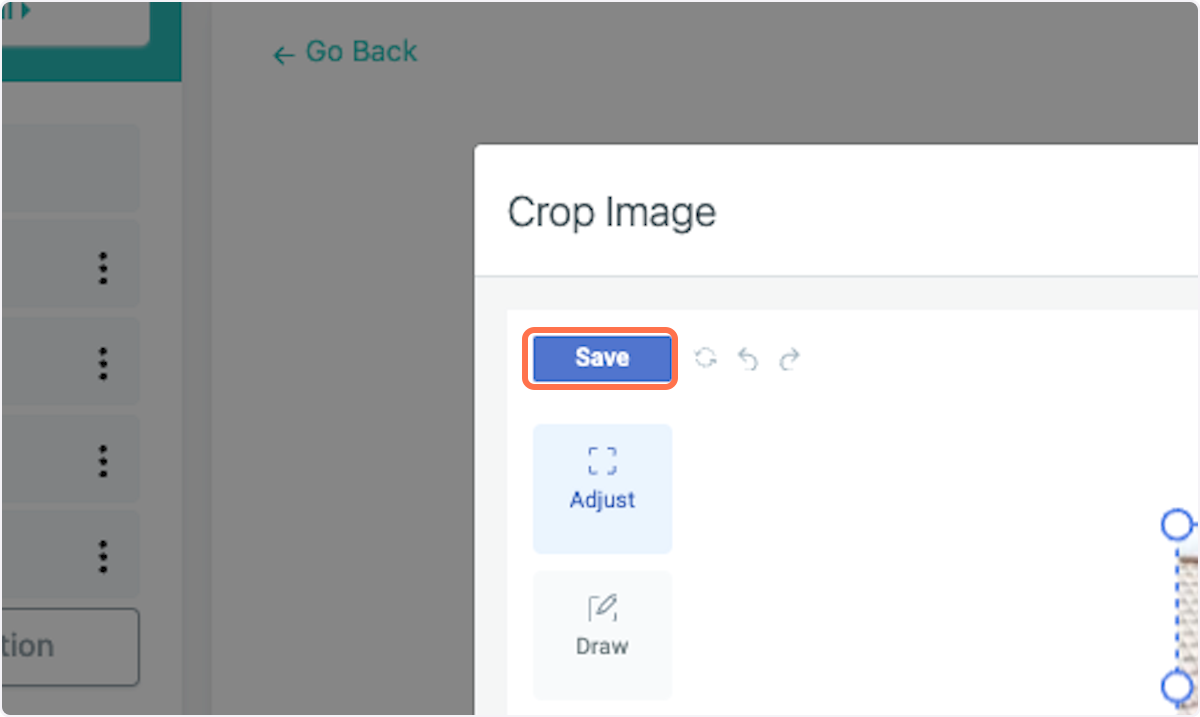How to Edit a Proposal
This article applies to all user levels who have the Proposal Generator add-on module.
Watch the video, or click "Get Started" for a click-by-click guide below.
How to Edit a Proposal
1. UntitledFrom the project page, scroll down to the Proposals module and locate the proposal you'd like to edit. Click view.
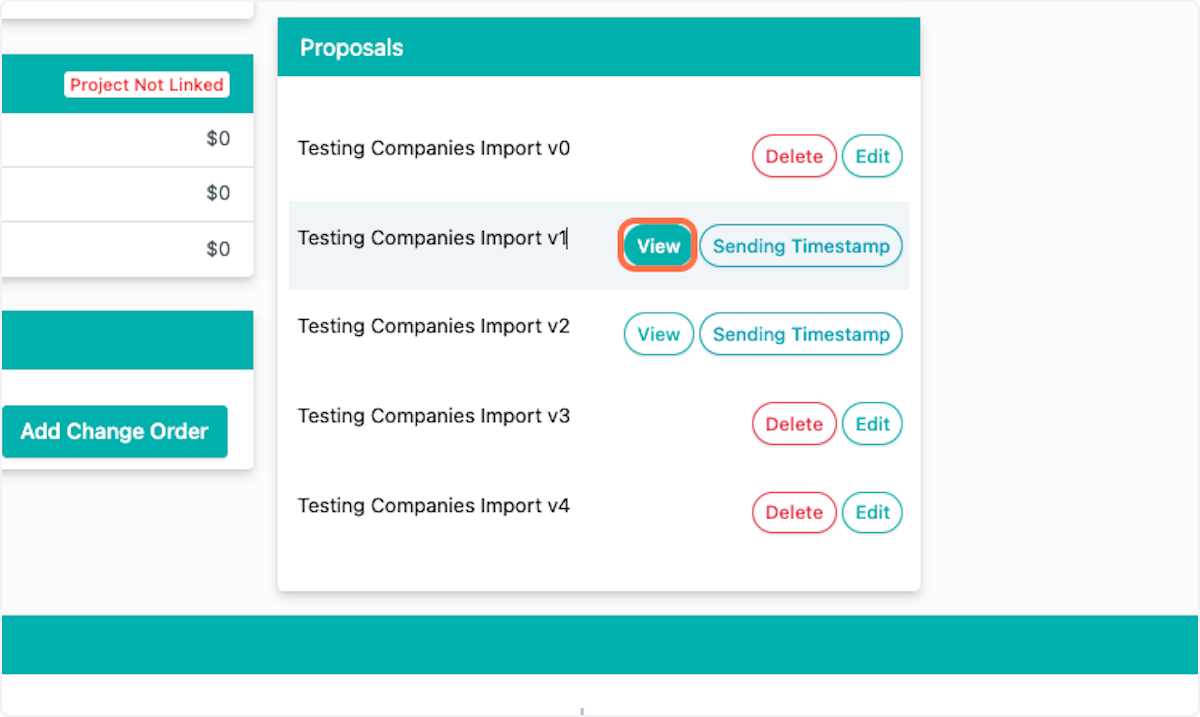
2. You can select a new template from the lefthand side, or open up the section and begin making changes in the editor.
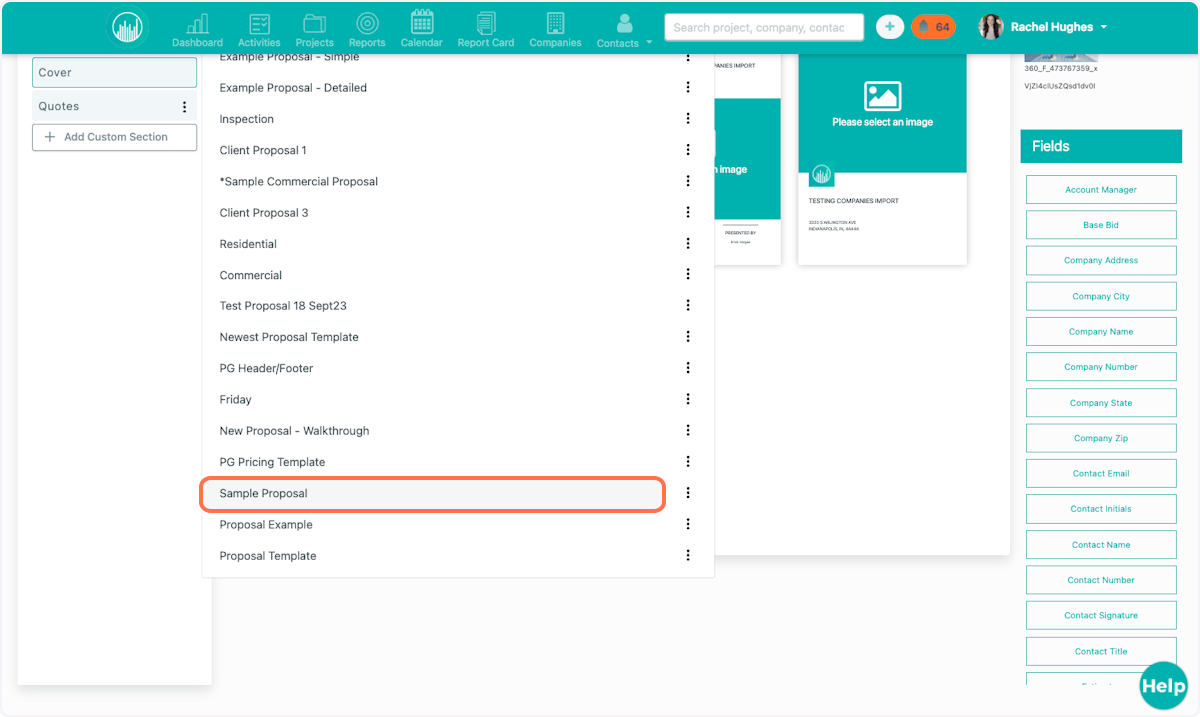
3. Make changes directly into the proposal.
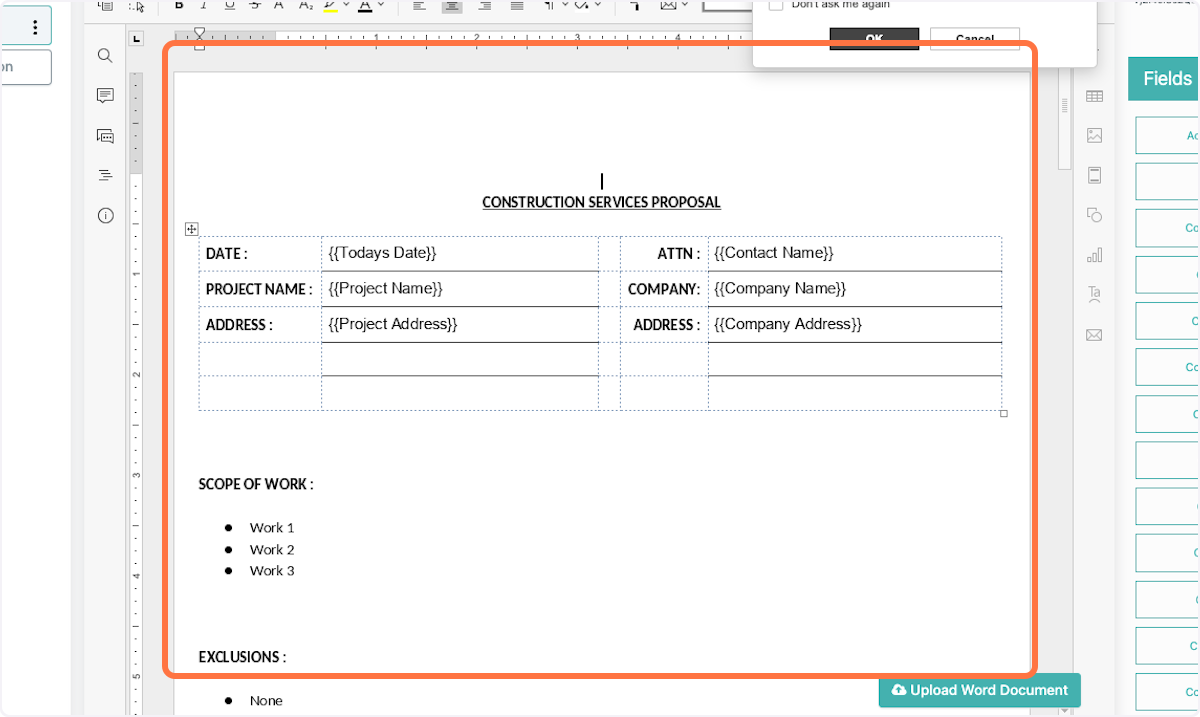
4. To add a new mapped field, point and click where you want to add the field.
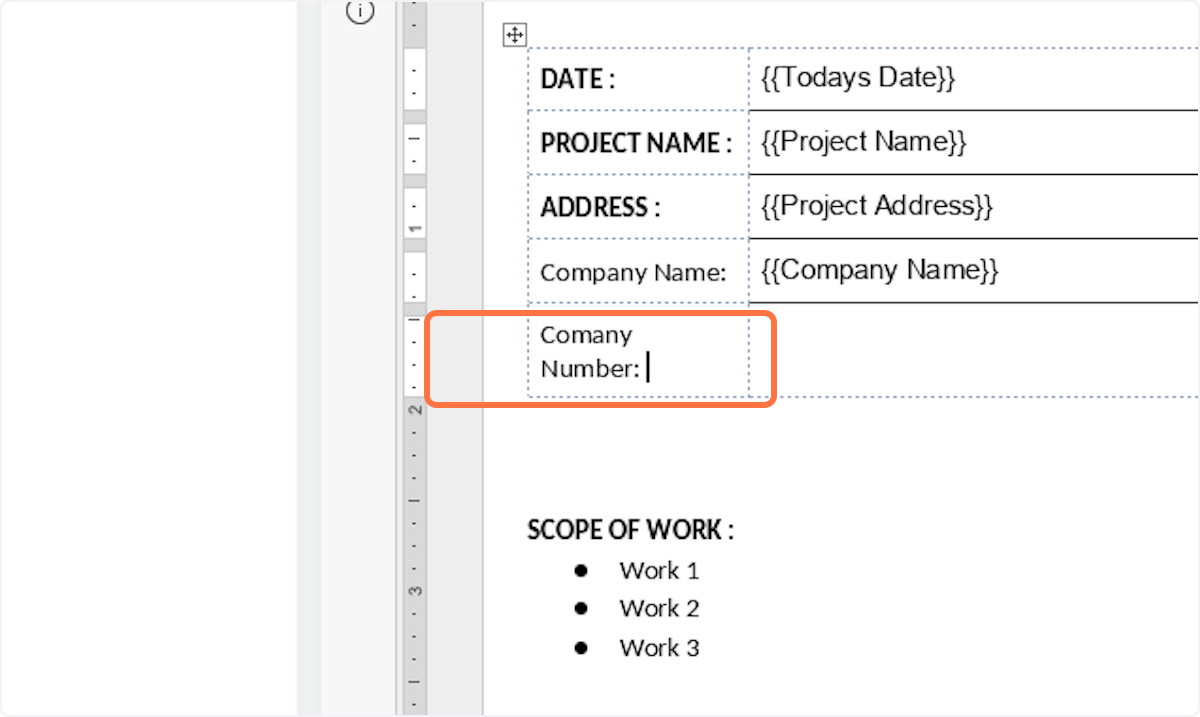
5. Then click on the desired field from the right hand menu.
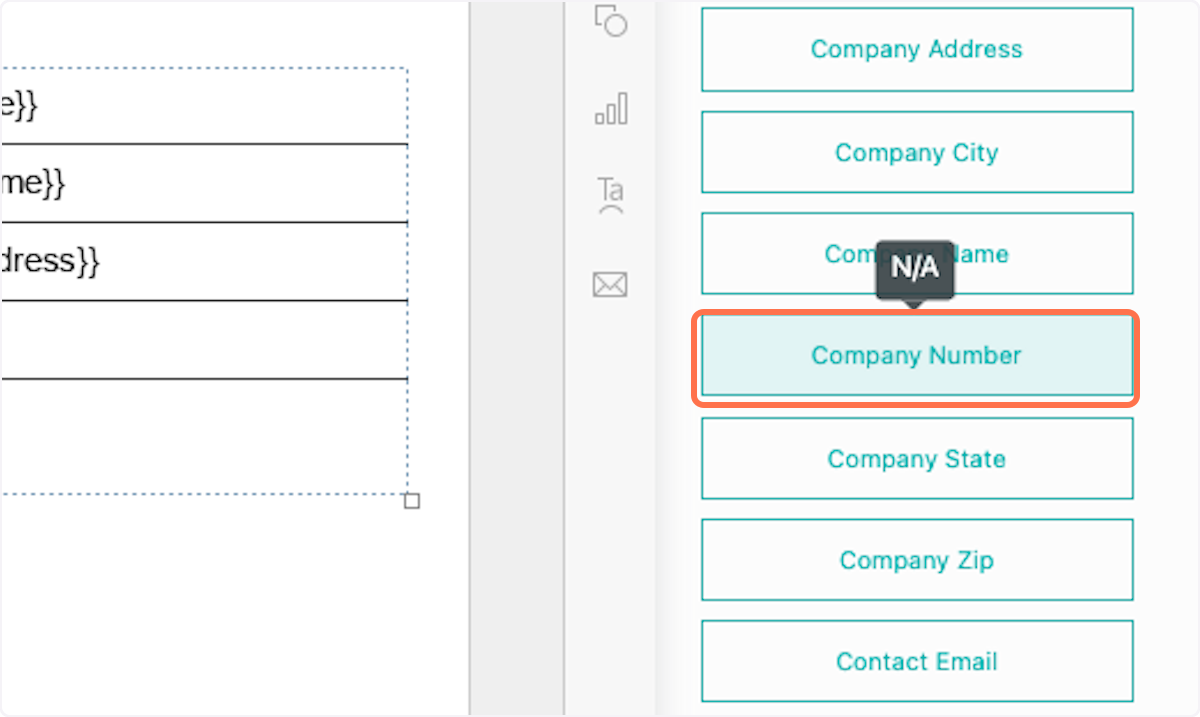
6. You can also make changes directly into the body of the proposal. This editor works very similarly to Microsoft Word.
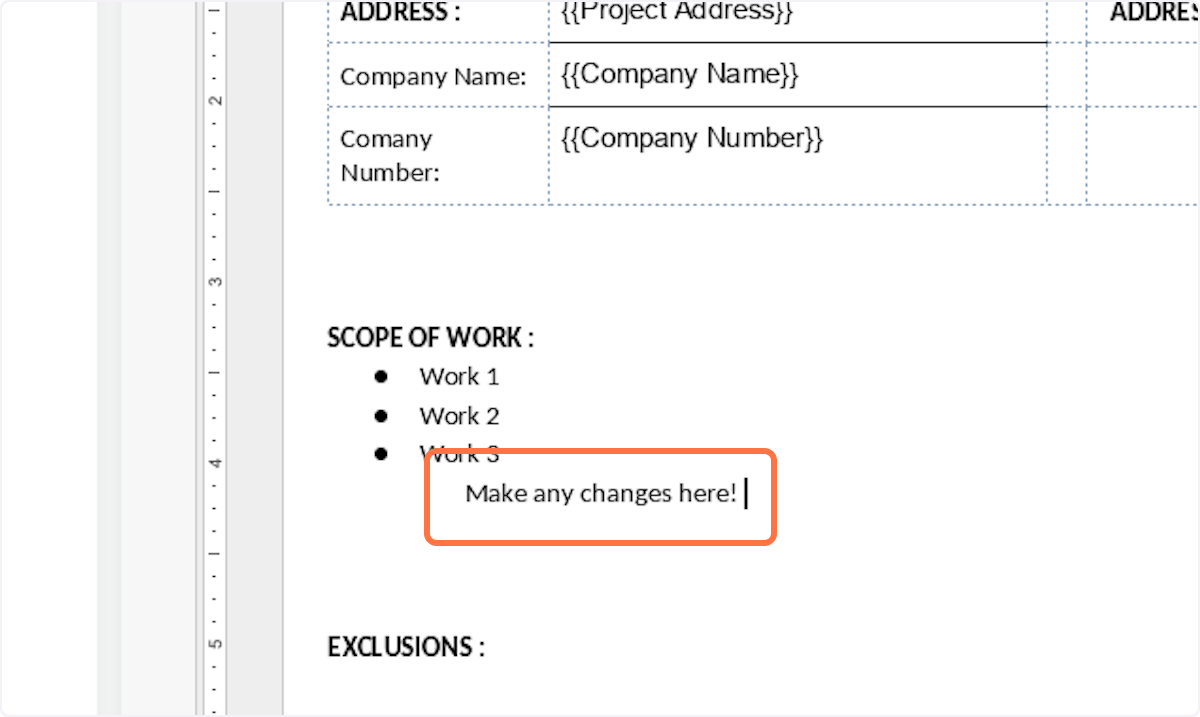
7. To add more pages or sections, click "Add Custom Section"
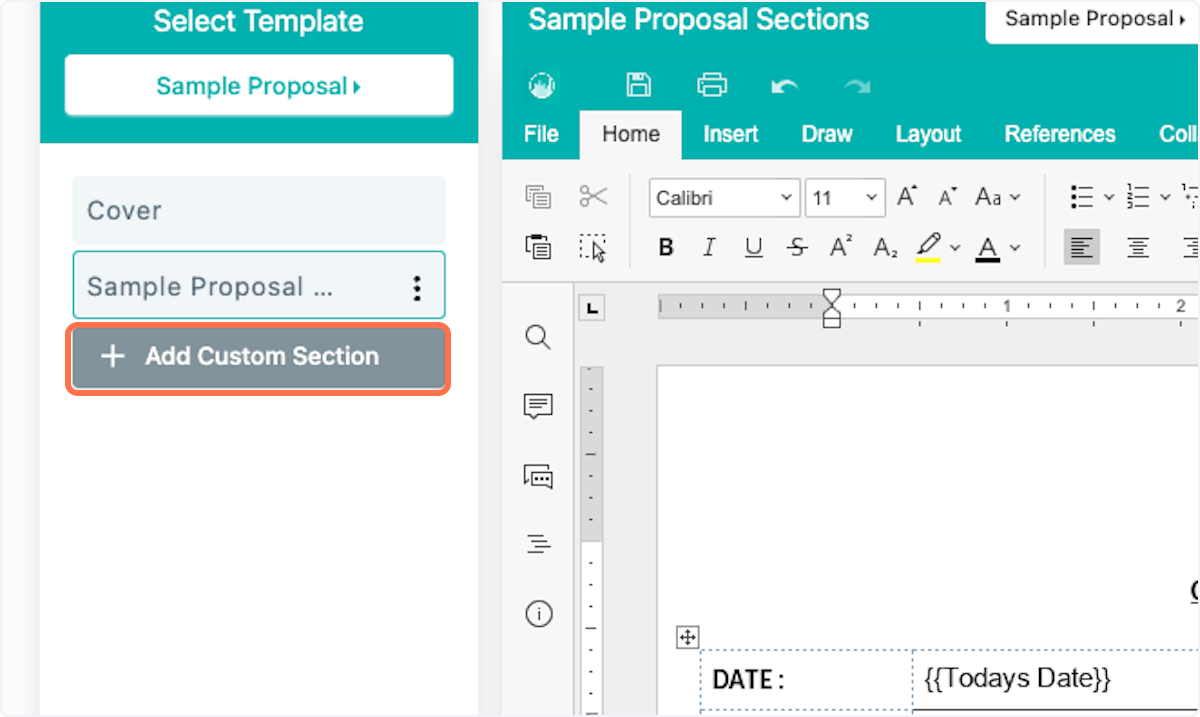
8. Click on the three dots.
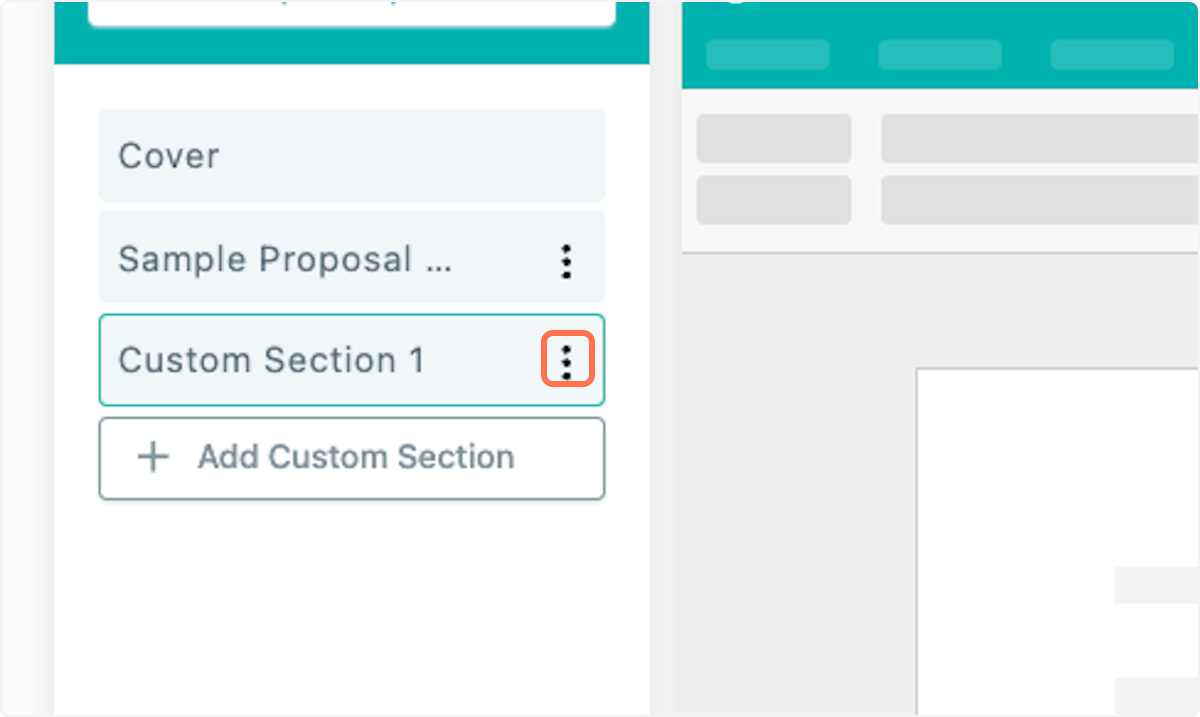
9. You can name your section, and you have the option to include a new text page, a PDF, an Excel Sheet, a Photo Page, a Quote Page or a Standard Section.
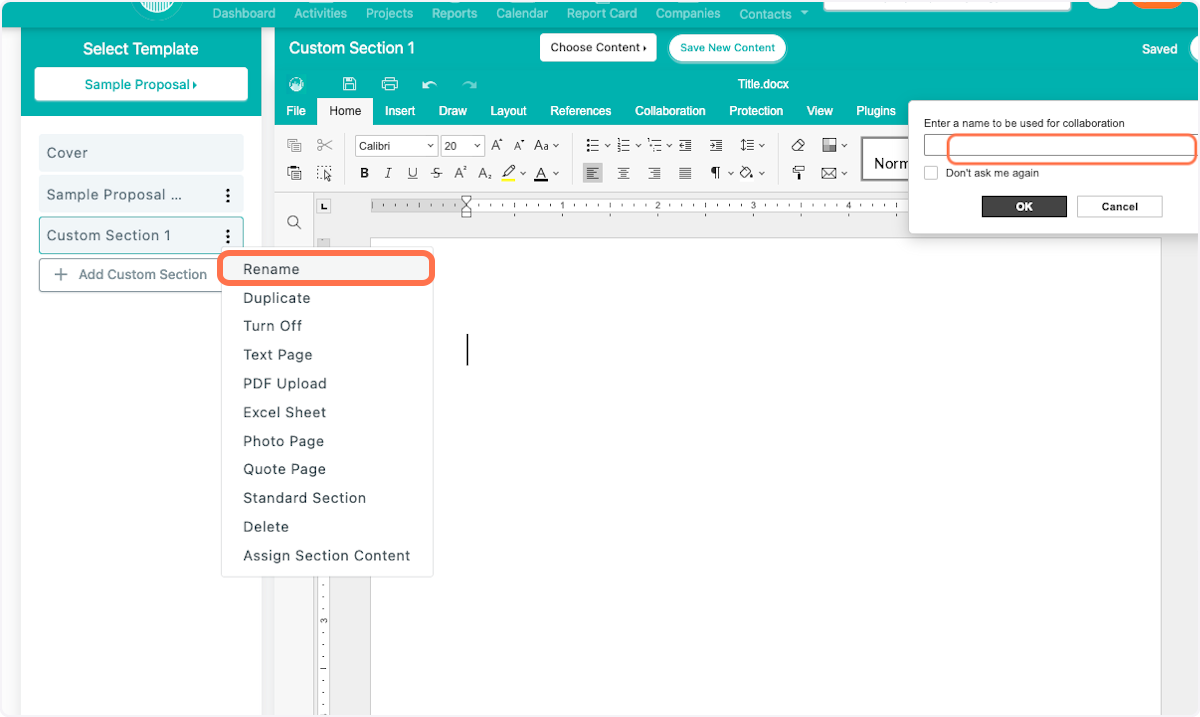
10. To upload a PDF as a new section of your Proposal, rename the section and choose "PDF Upload."
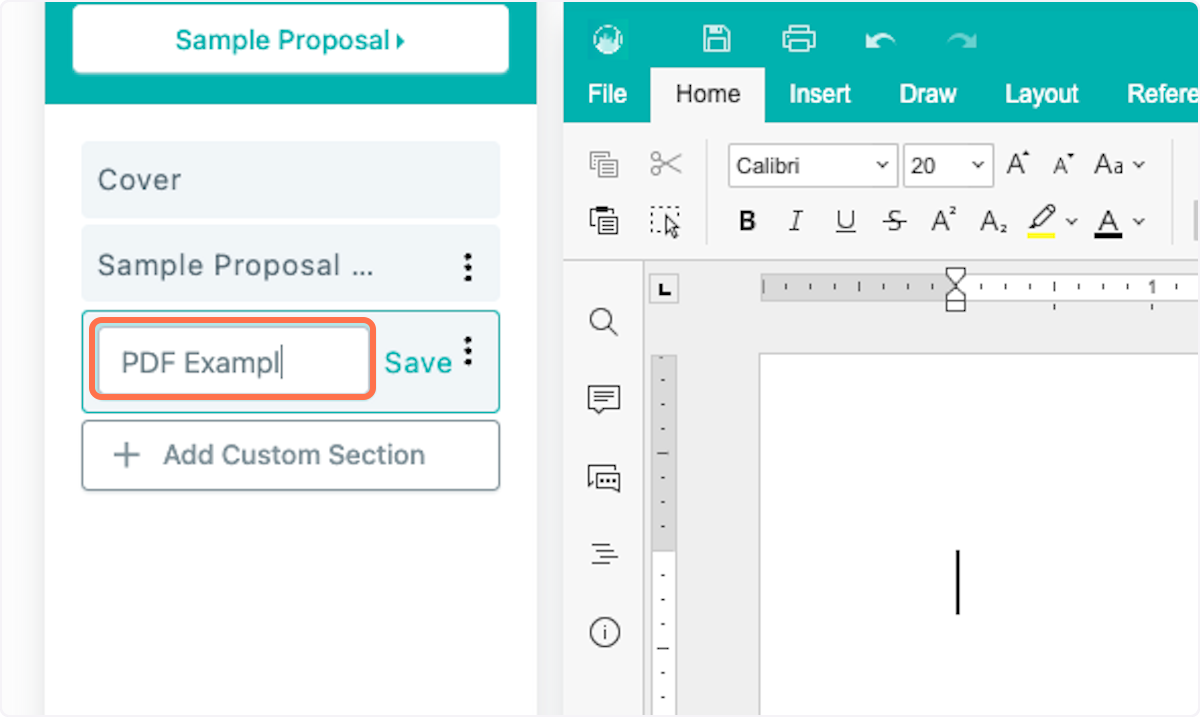
11. Click the three dots.
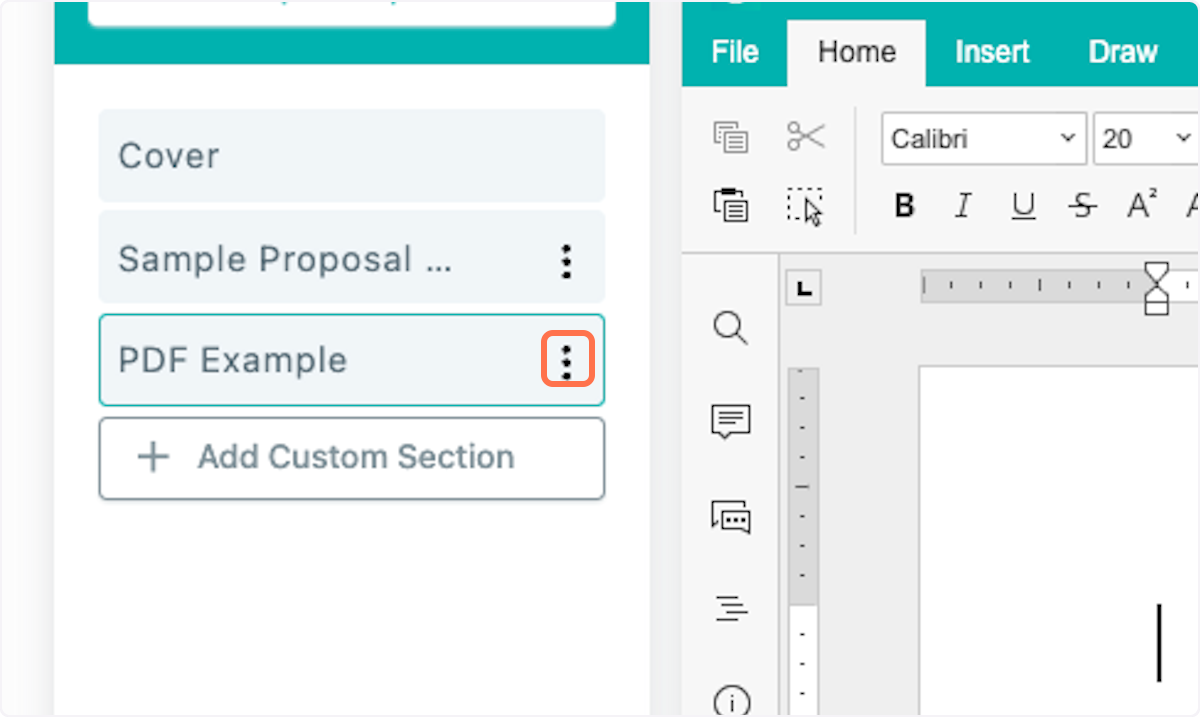
12. Select the desired PDF from your device.
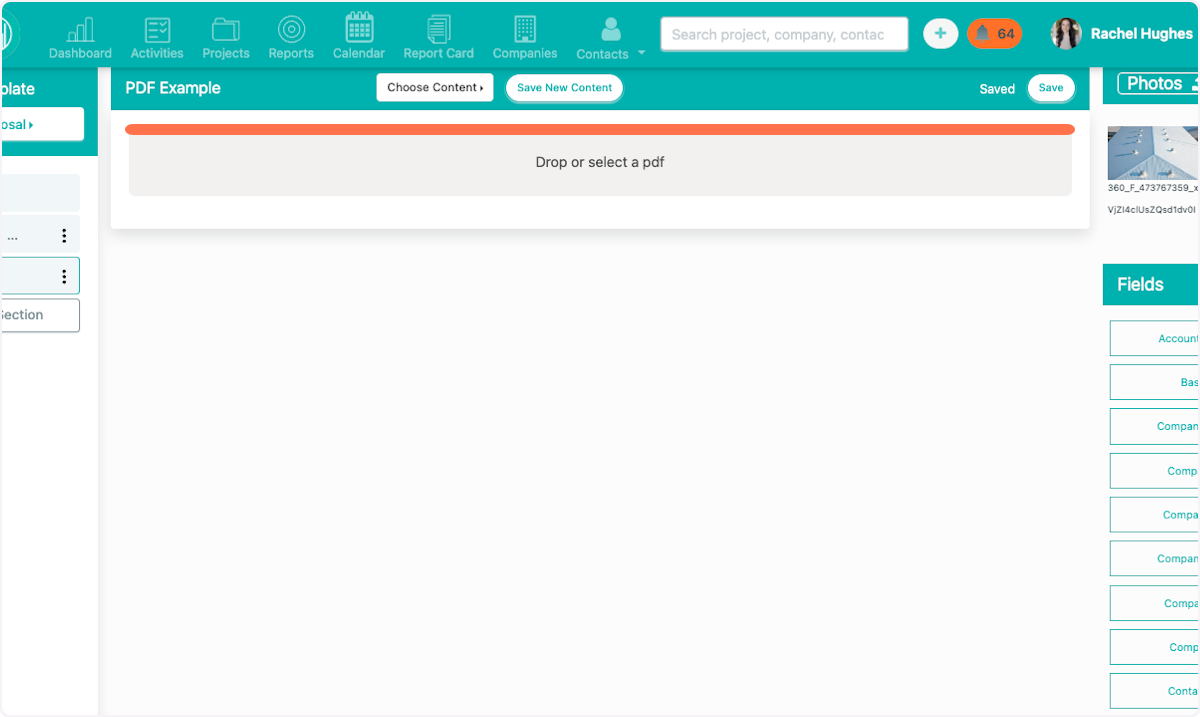
13. To add more sections, click "Add Custom Section."
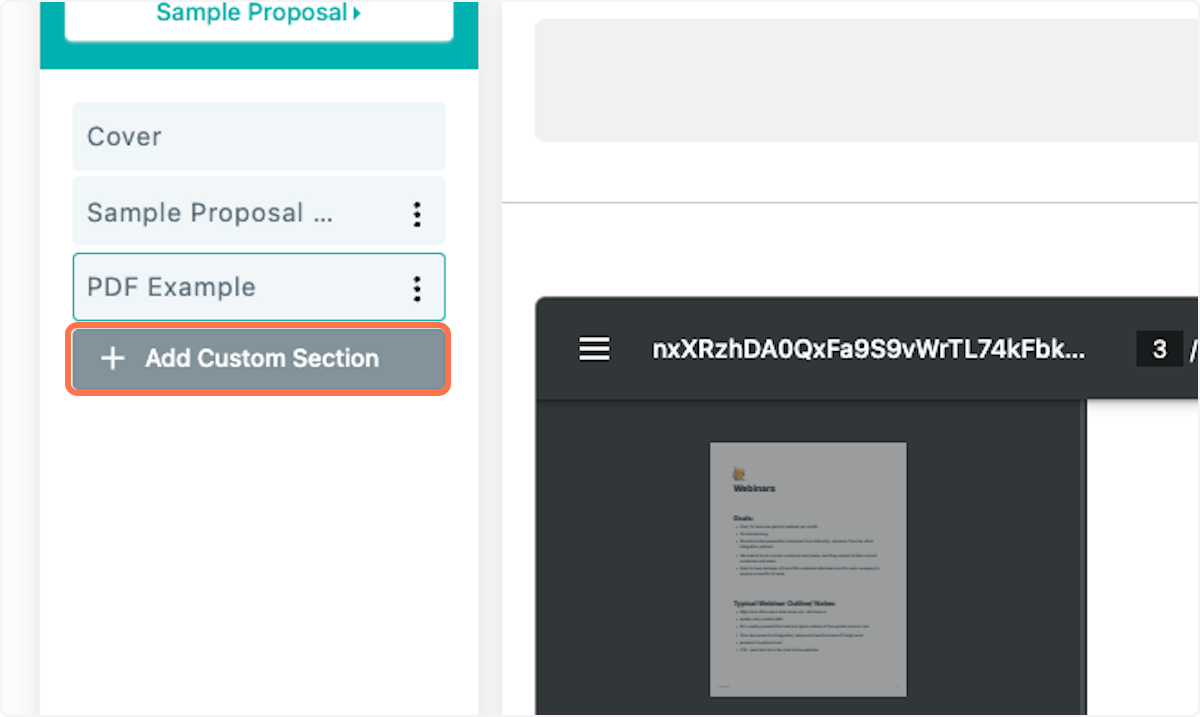
14. Upload a Word Document by selecting "Upload Word Document" in the bottom right corner.
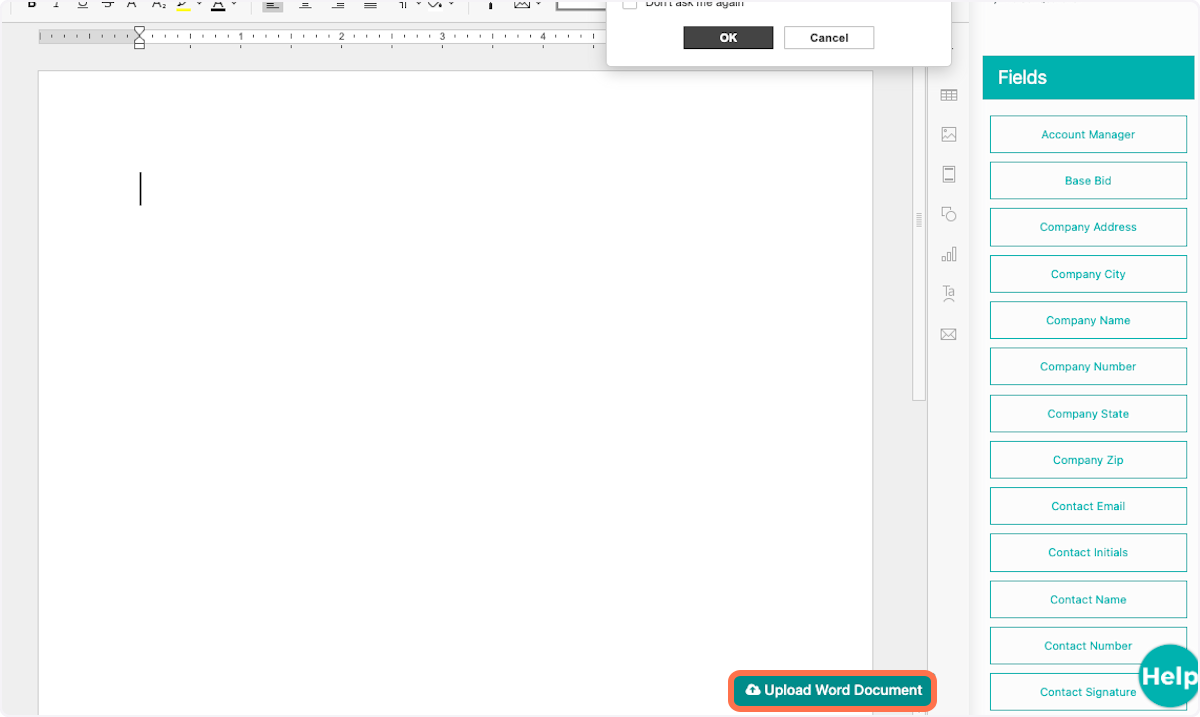
15. Select the desire Word document from your device.
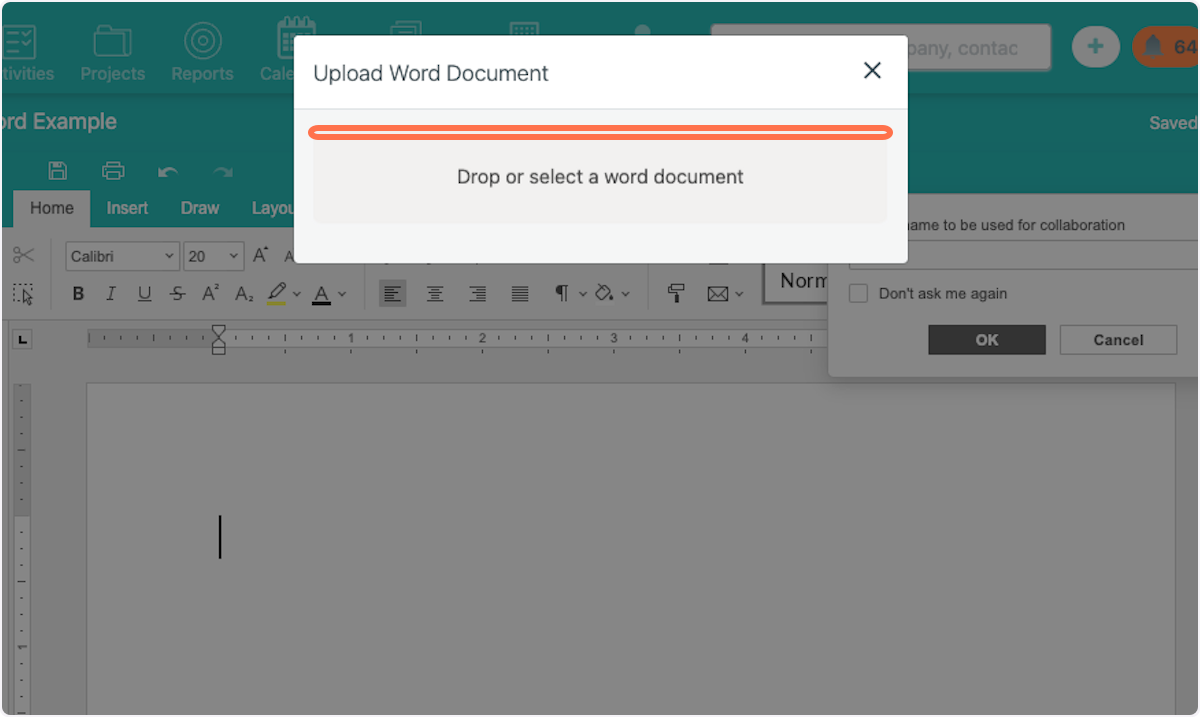
16. To add a photo page, click "Add Custom Section" and select "Photo Page"
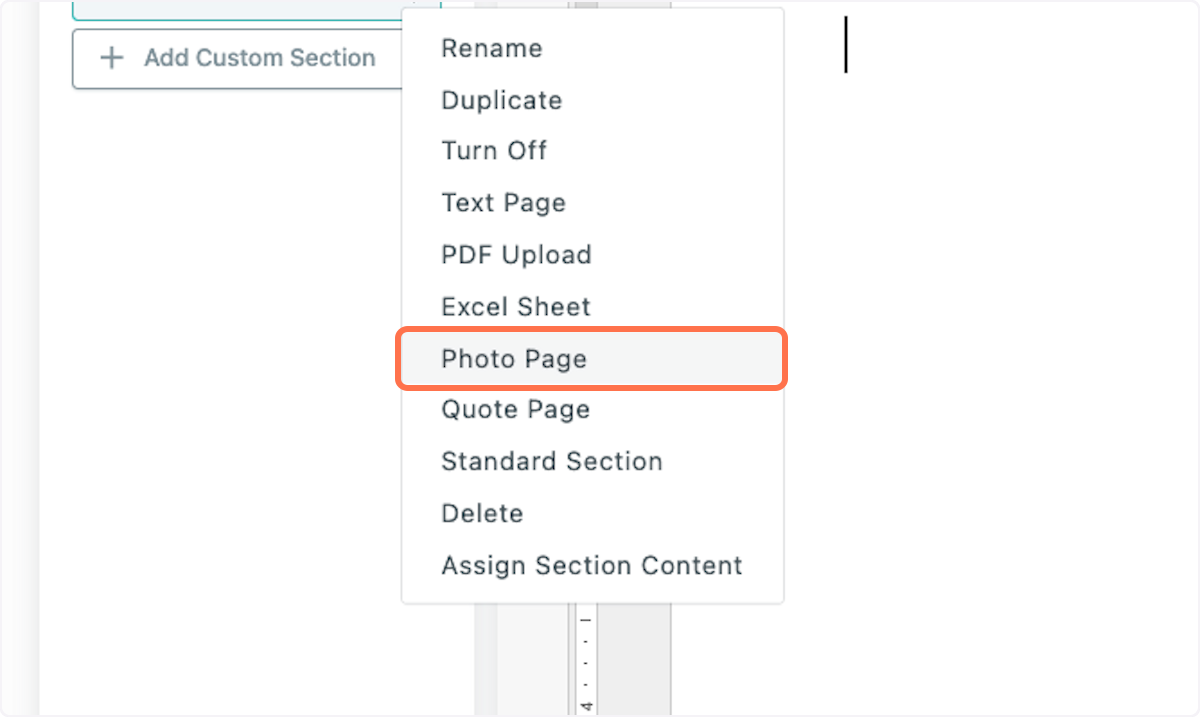
17. Click on the three dots.
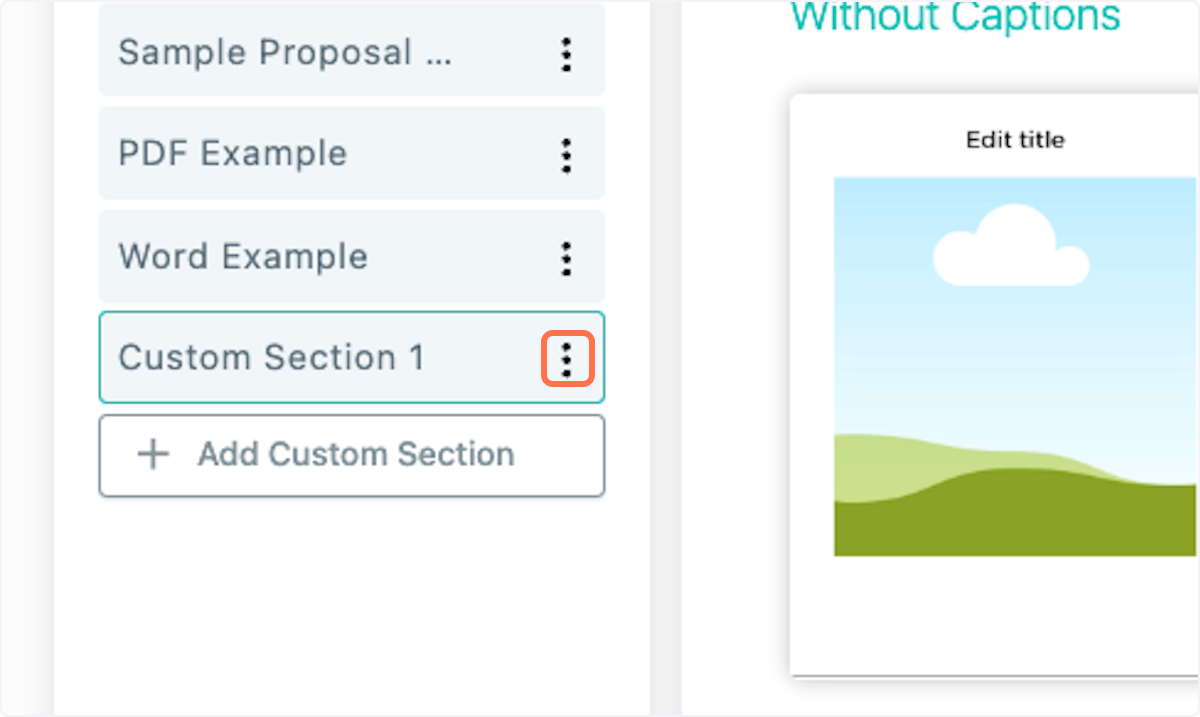
18. Choose your layout. You can add a page with captions or without captions.
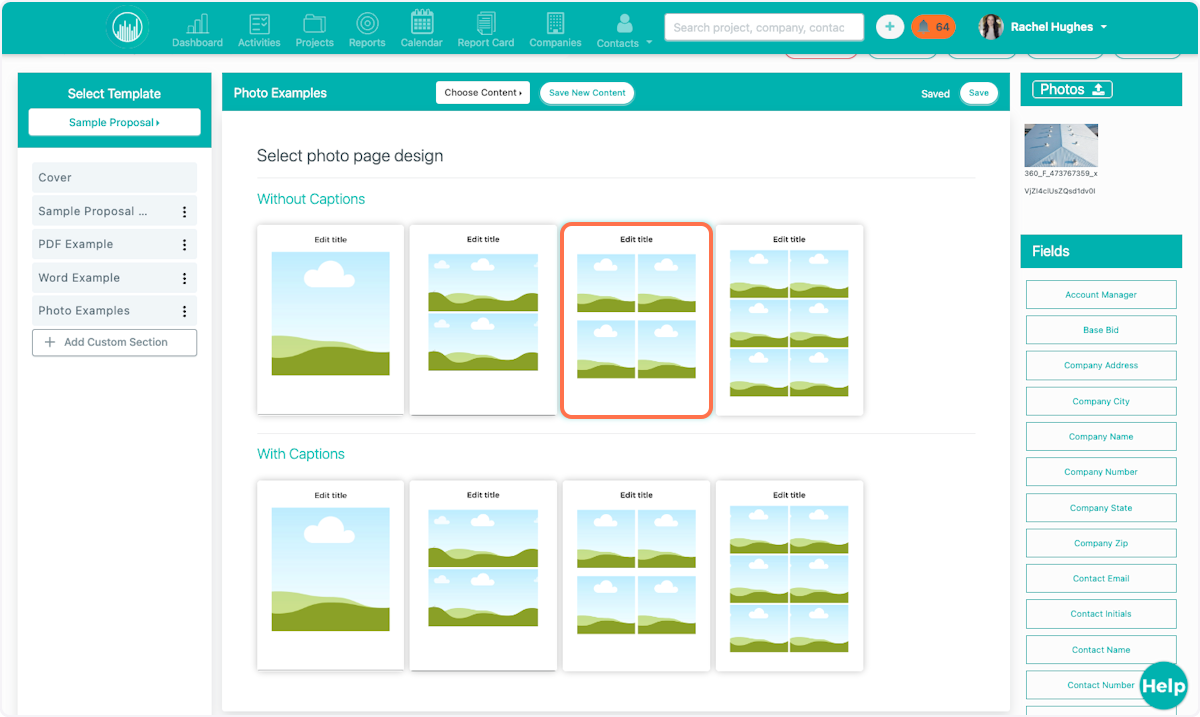
19. Click on Save.