How to Add Custom Fields
To add custom fields, you need to have Owner access. To find custom fields, click your name and then select Company Settings.
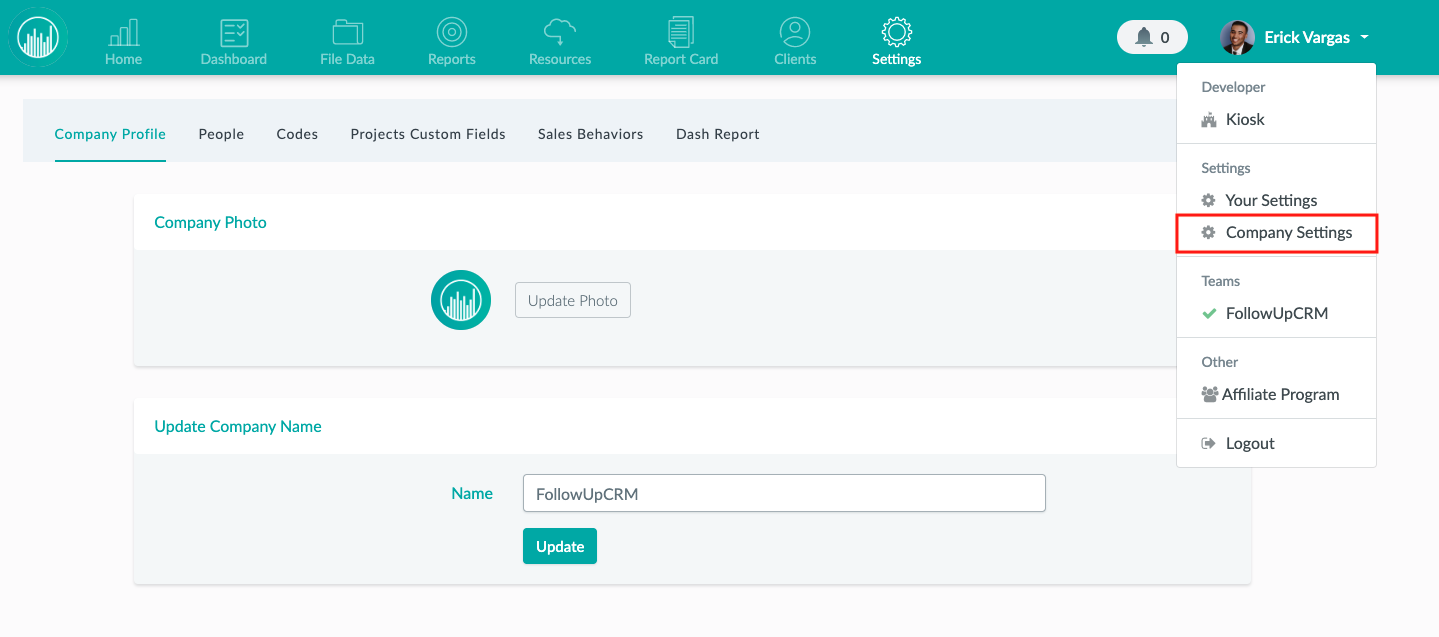
Select Projects Custom Fields
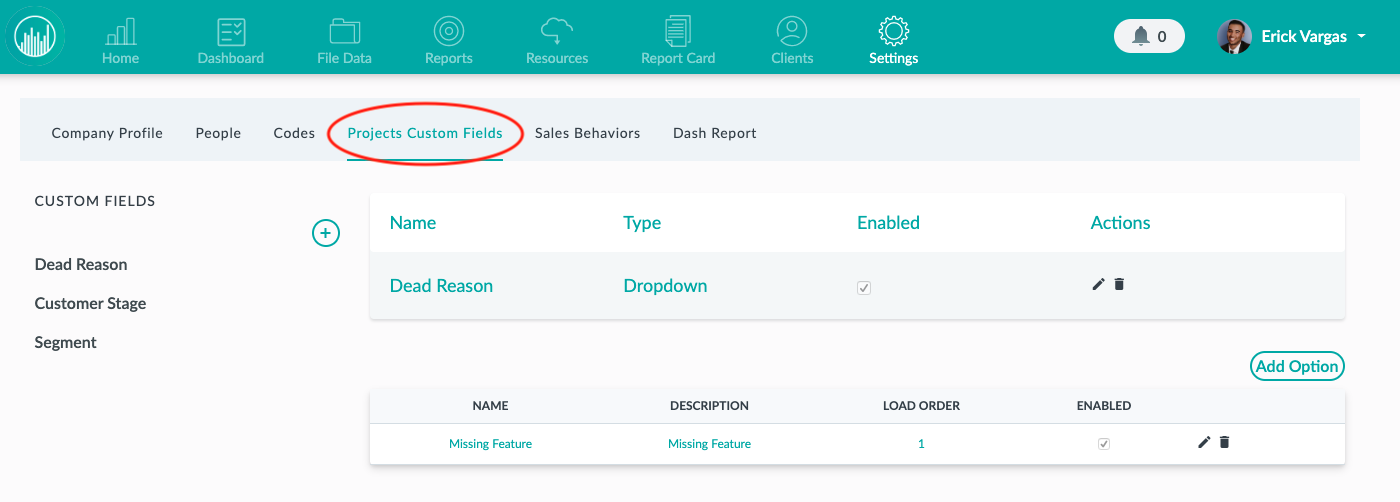
Click the plus button to add a new custom field.
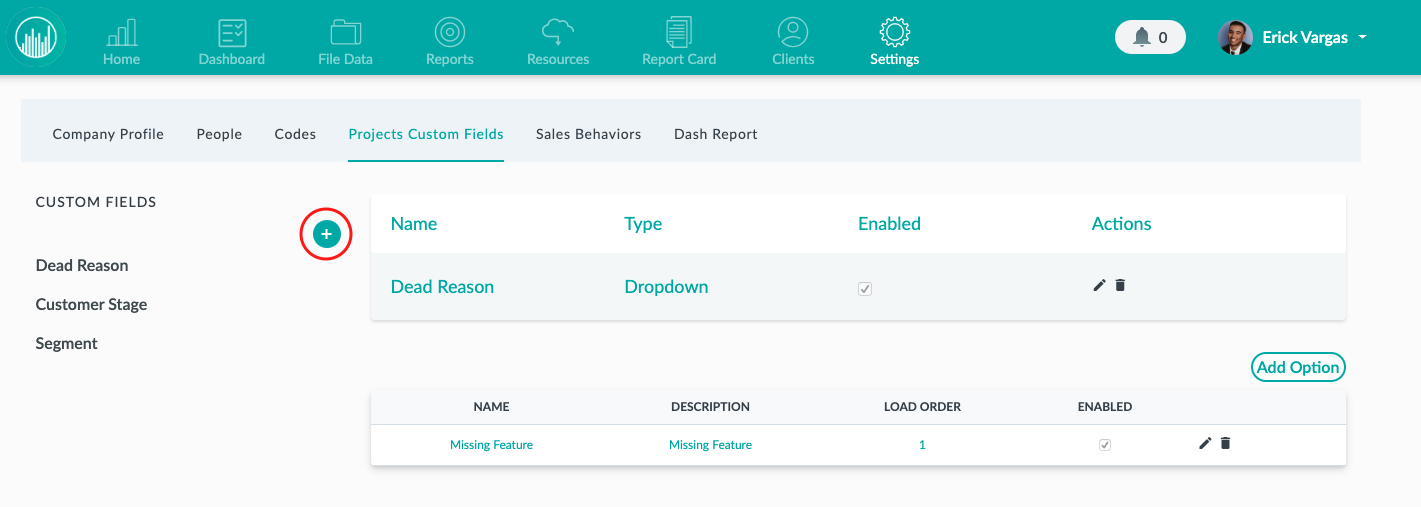
Next fill in the Name, Type of field (User, Text, or Dropdown), the Display Name (which should match the first Name you typed), the Load Order (where you want it on your list), and check whether you want it currently enabled. It won’t show up if it’s not checked.
*Note: The load order you choose should start with 11, because the other behaviors that are already built in the section come before the custom fields.
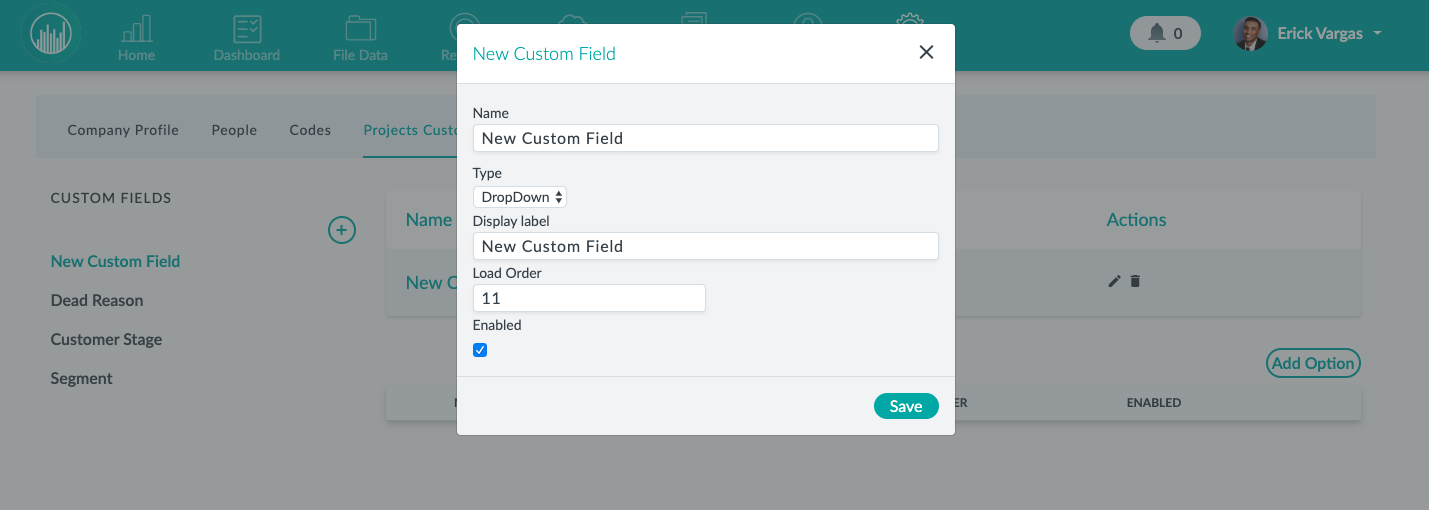
If you select a User or Text field type then you’re all set on creating your custom field.
If you choose a Dropdown menu then you will need to add the items in your dropdown by clicking Add Option.
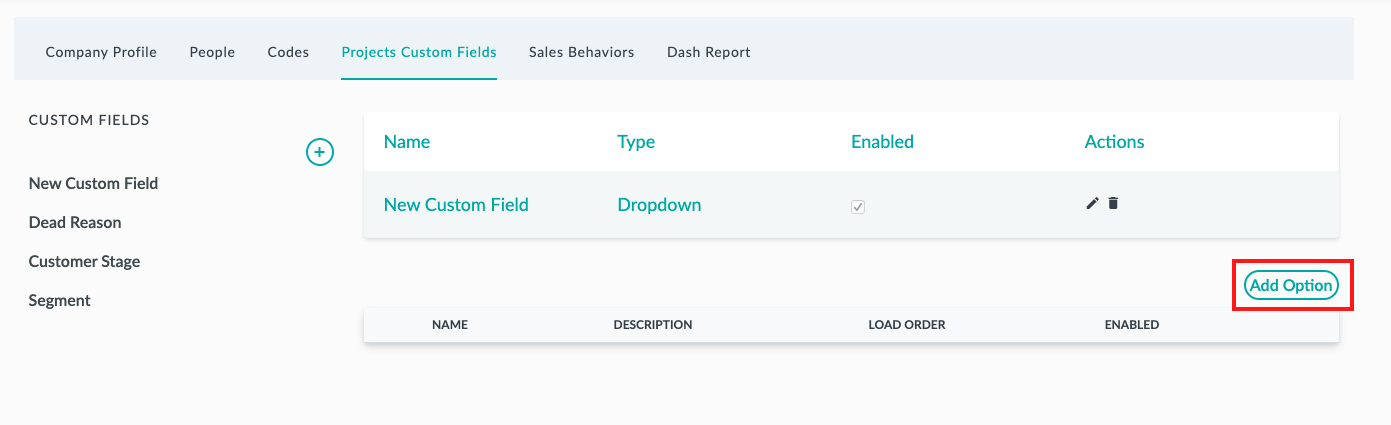
Here you can add the Option Name, Description (which will show in reports), and the Load Order. If you want it to display, click Enabled.
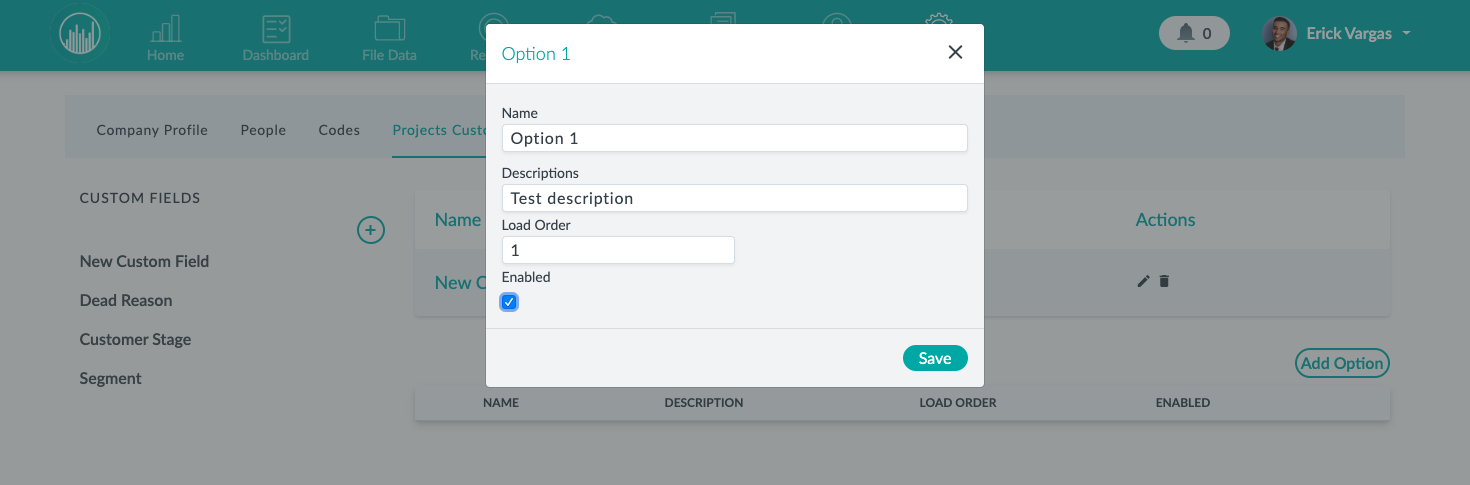
Now you can see your new item in the dropdown menu.
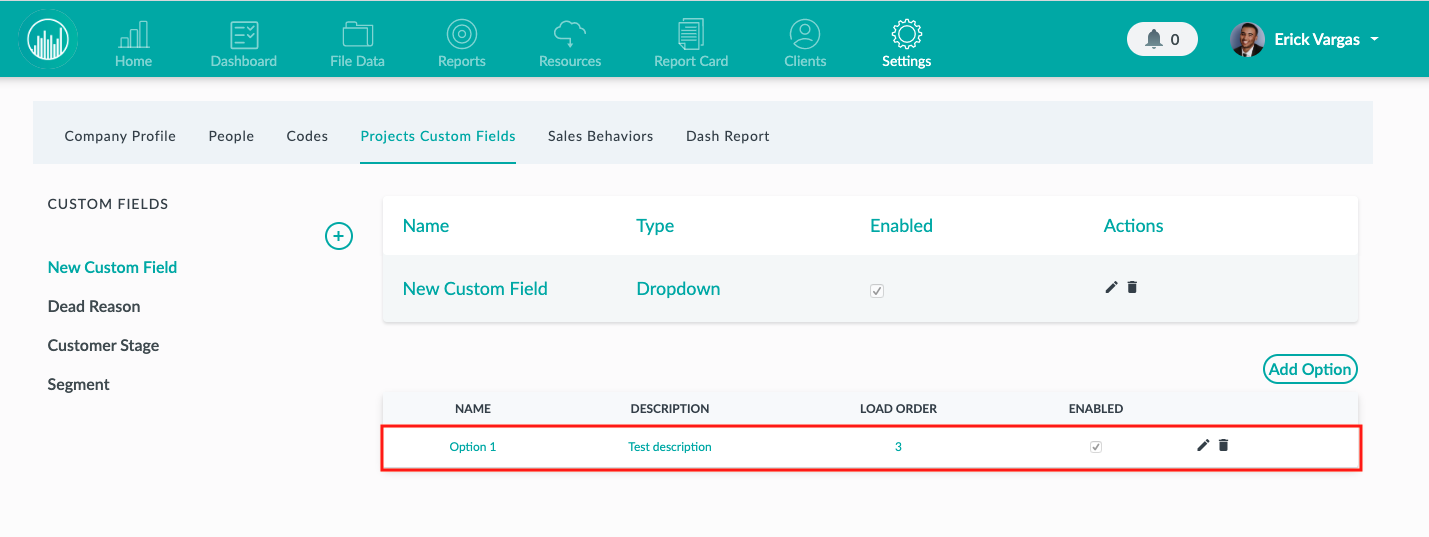
If you go to a file now in File Data, you will see this field show up in your Custom fields with the options you added.
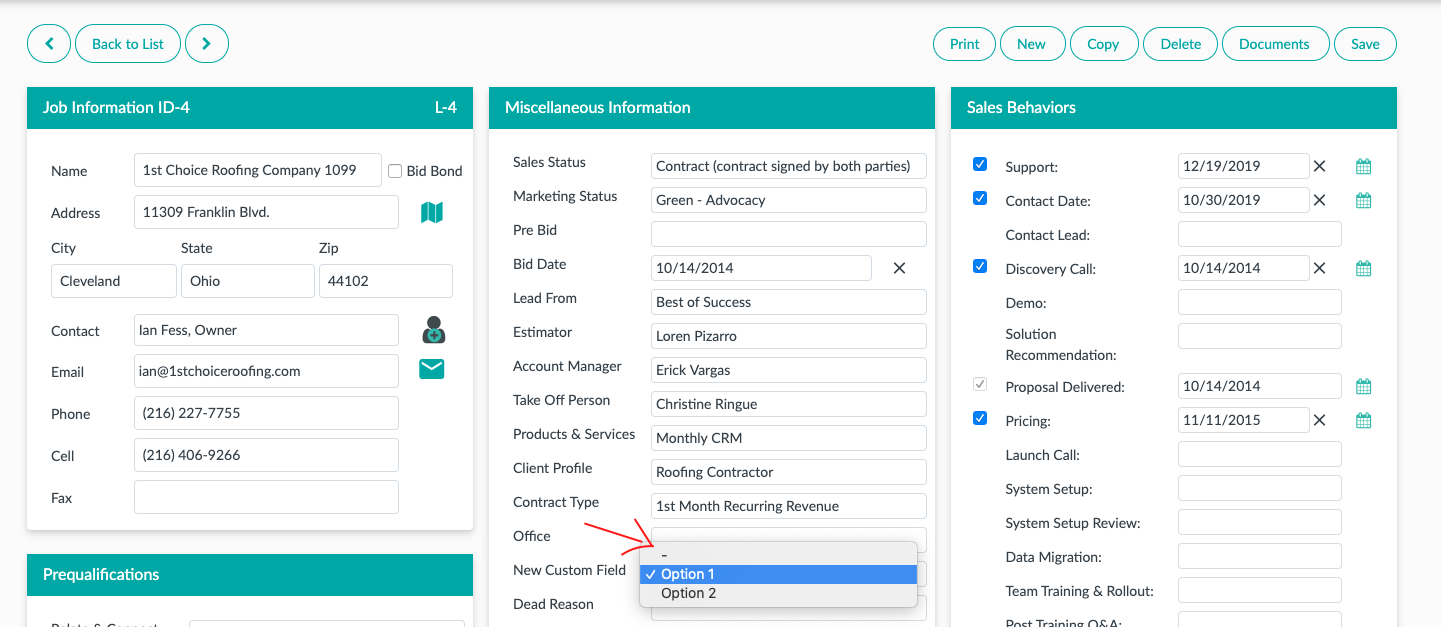 Did this answer your question?
Did this answer your question?