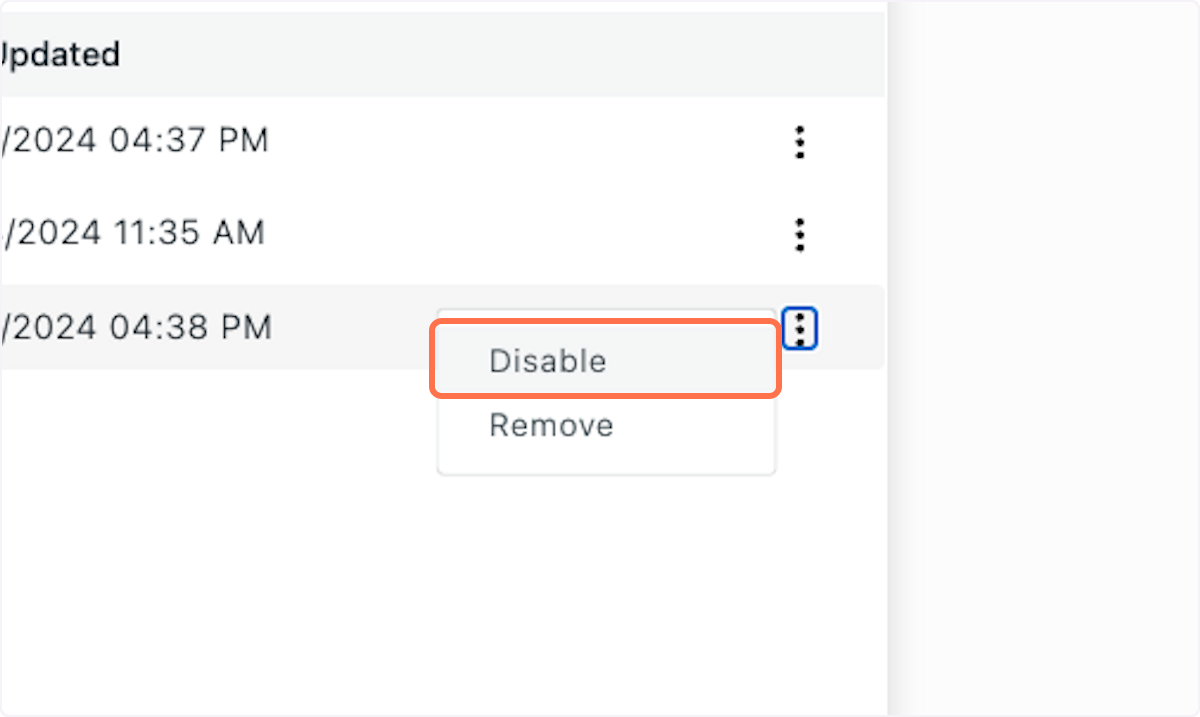How to Change Proposal Settings
This article applies to all users who have admin, executive, and owner level access.
Watch the video guide or click "Get Started" for a click-by-click guide below:
Below is a diagram of the different tabs within the Proposal Settings area and what kinds of files are accepted in each area.
.jpg?width=688&height=387&name=PG%20Map%20(1).jpg)
For a click-by-click guide, click "Get Started":
How to Change Proposal Settings
1. Click on Your Profile
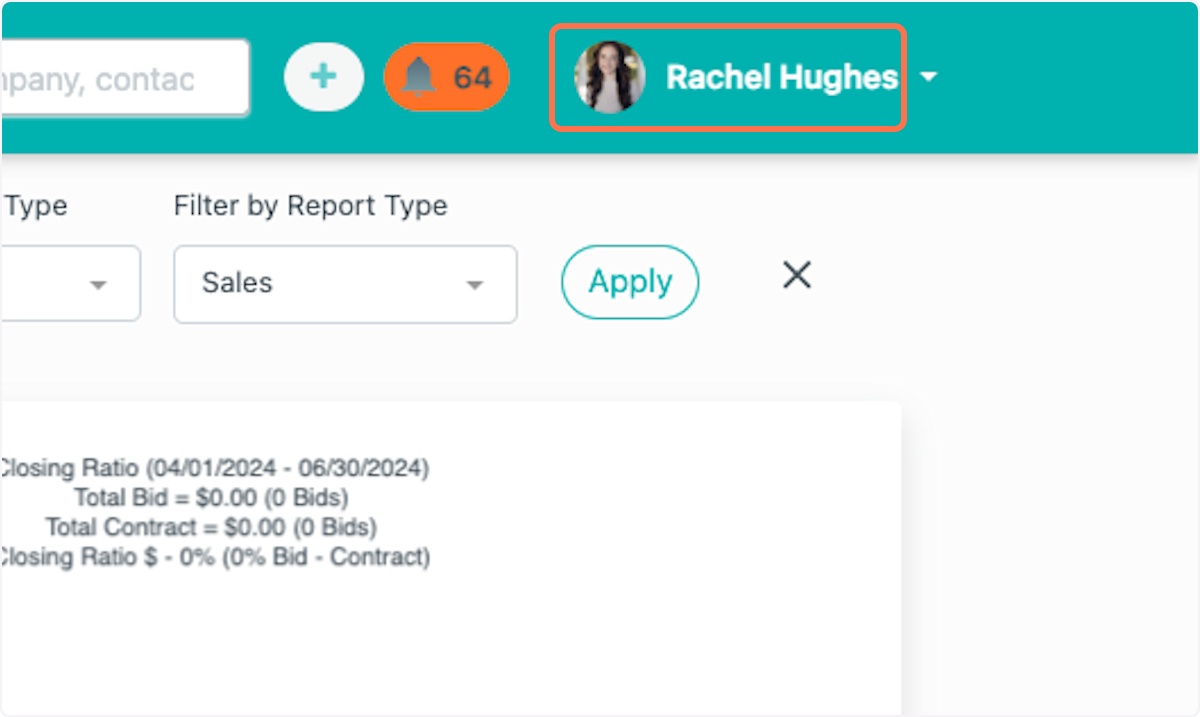
2. Click on Company Settings
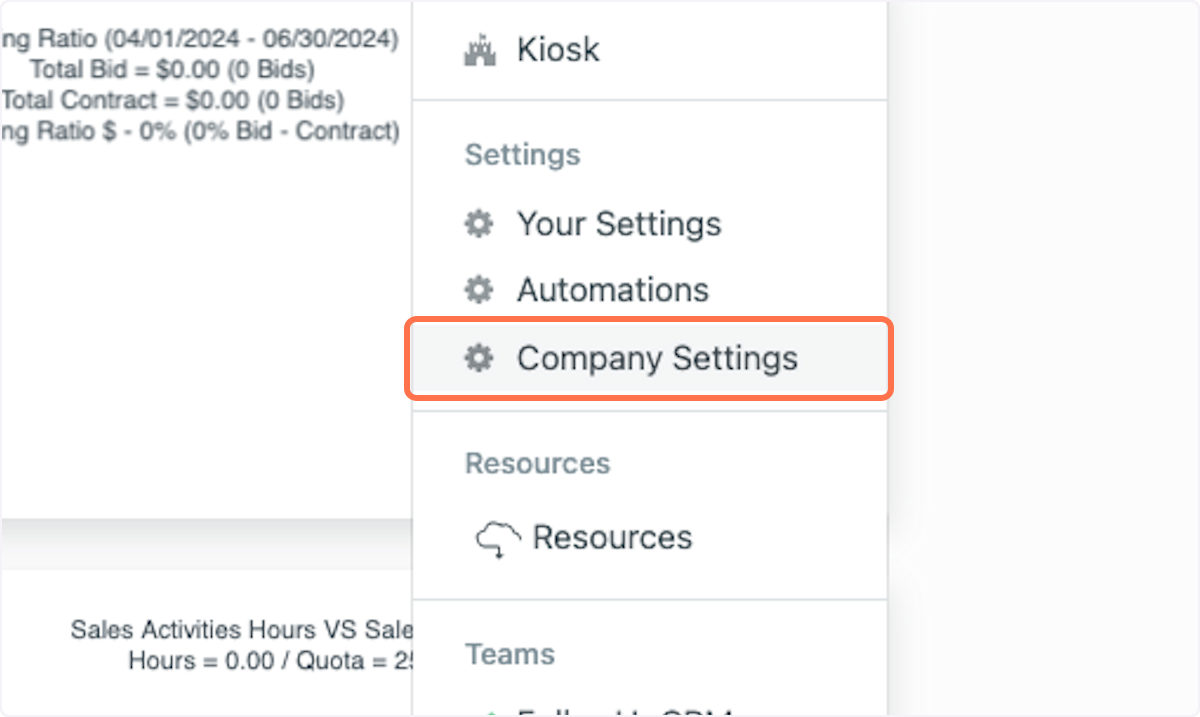
3. Click on Proposal Settings
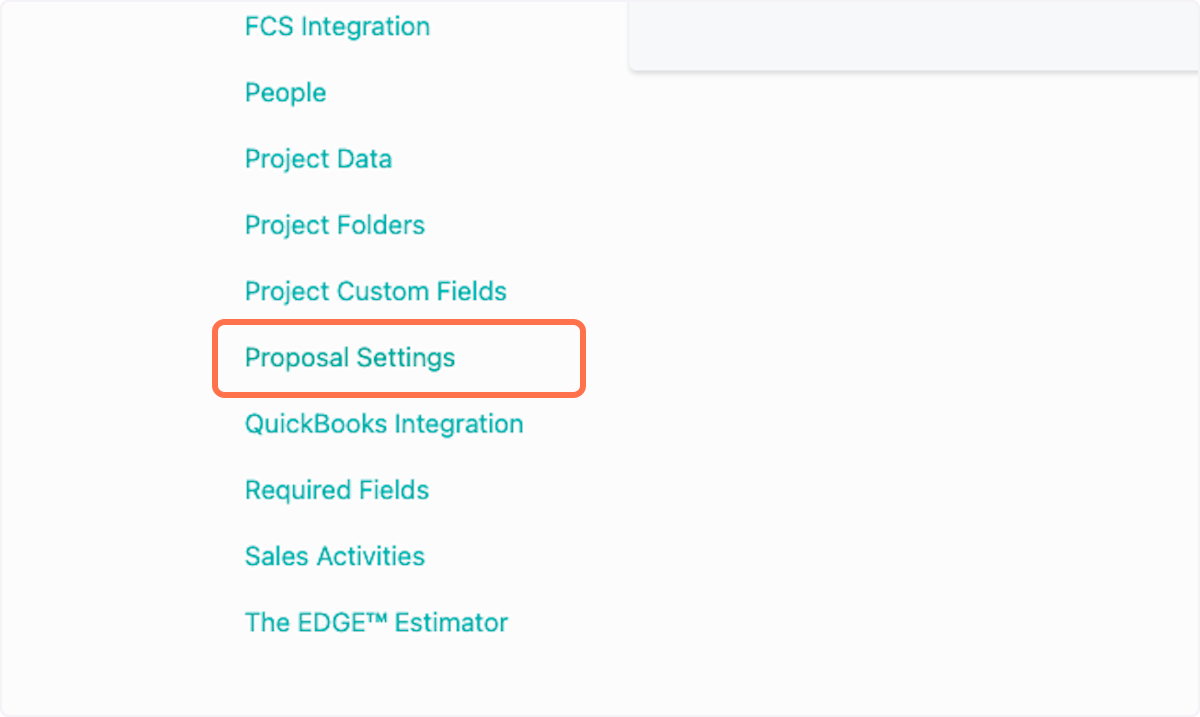
4. This opens up the Proposal Settings area, or "back-end" of the Proposal Generator. This is where admins, senior managers, and owners can make changes to Proposal Templates, Sections, Section Content, and Pricing and Quoting pages.
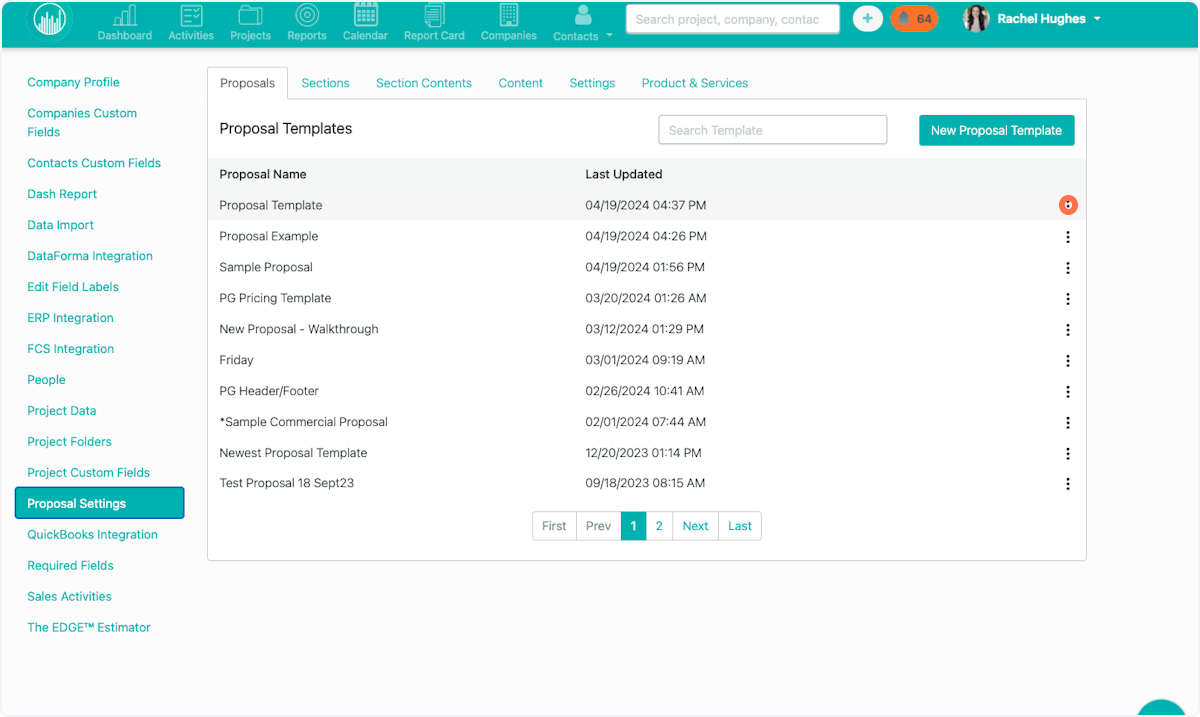
5. Below is a diagram of the different pieces of Proposal Settings, and what kinds of files are accepted into each area. Templates are the overall Proposal Templates, and there are 3 sub categories of content with your templates: Sections, Section Contents, and Content Pages.
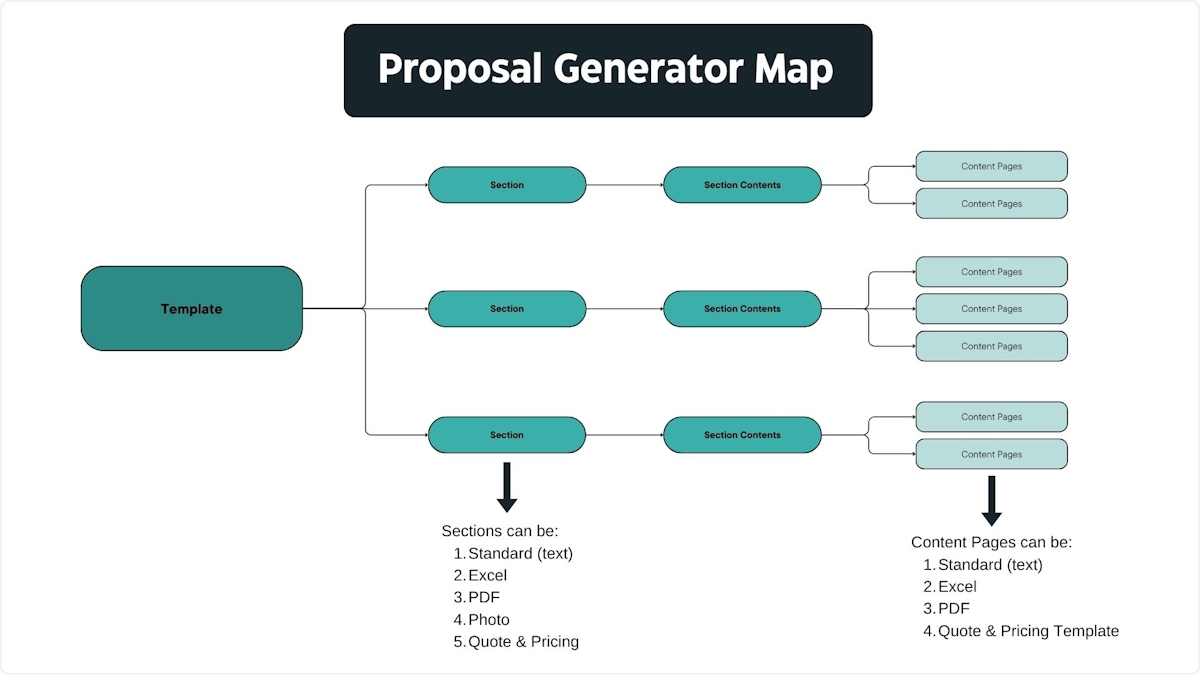
6. Exploring the Different Tabs
Content Tab: START HERE when building templates. The content tab allows you to edit the content on the pages. This area works exactly like the "front-end" of the Proposal Generator (within Projects), and 99% like Microsoft Word.
Section Contents: The Section Contents Tab categorizes your Content pages into Sections.
Sections: The Sections Tab categorizes your Section Contents into Sections.
Proposals: The Proposals Tab organizes all categories into distinct Proposals.
Settings: The Settings tab offers 2 options:
-
The ability to turn on the display proposal generator button
-
The ability to display page numbers in the proposal review
Products and Services: The Products and Services tab allows you to create Pricing and Quoting Content for your Proposal Templates.
7. To make changes to Content Pages, click the "Content" tab.
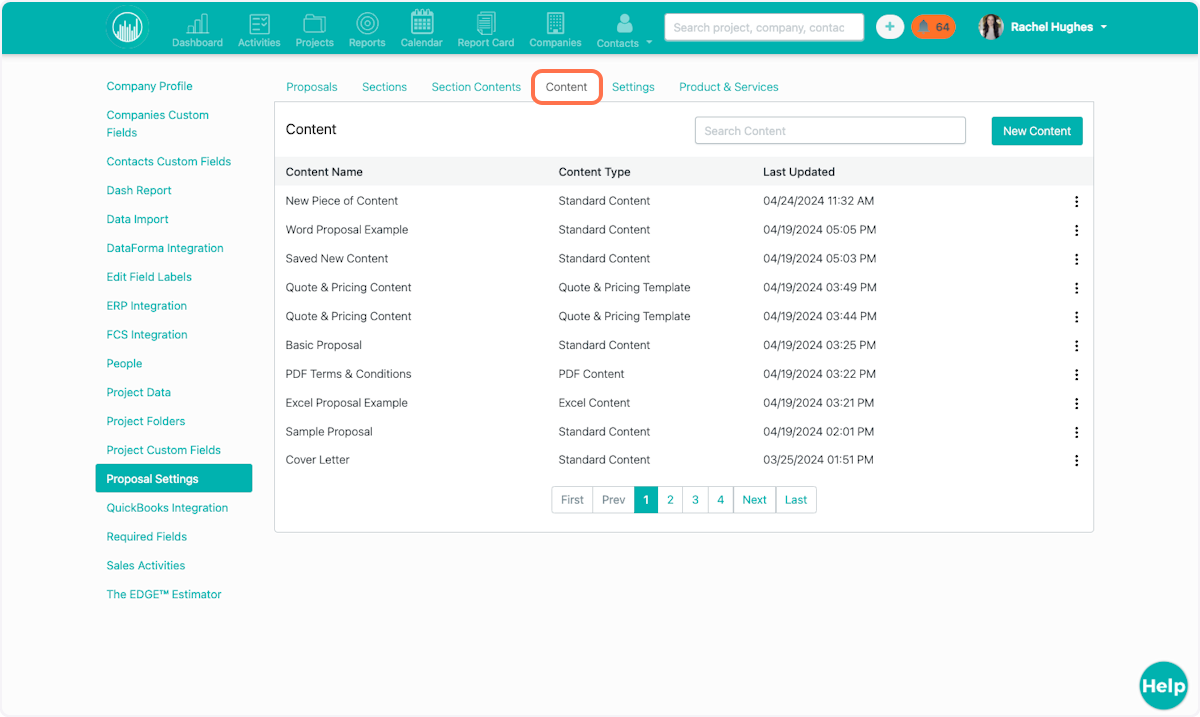
8. Click on the three dots.
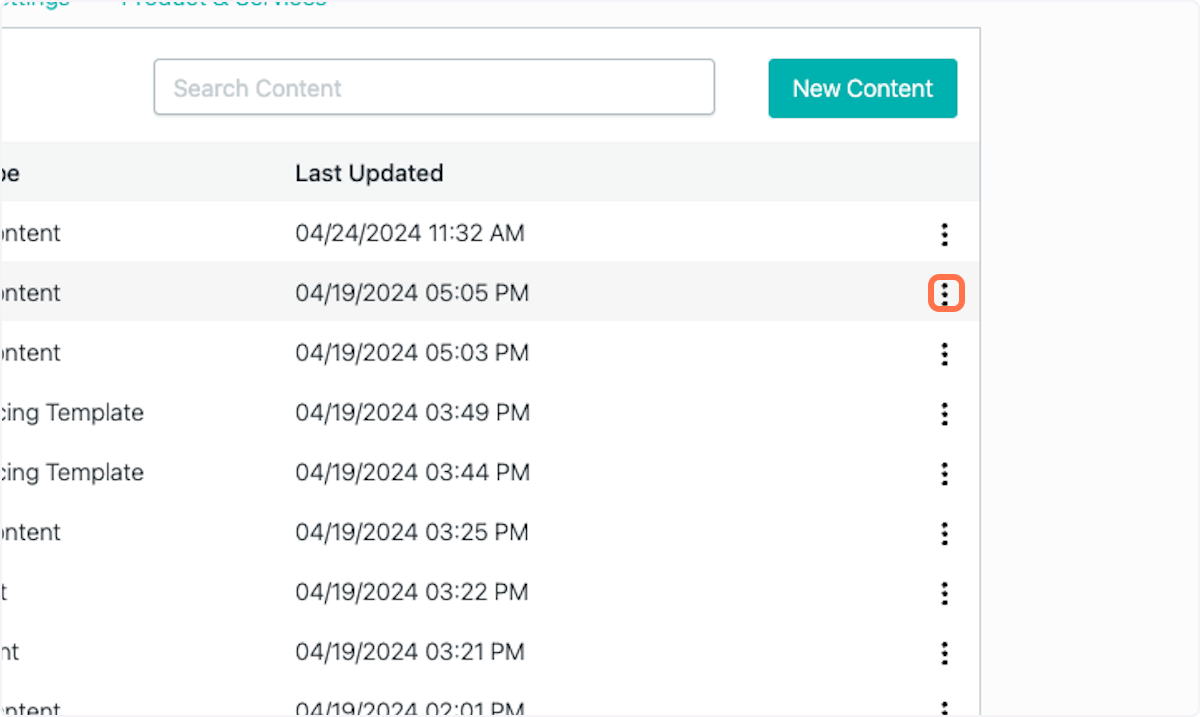
9. Click on Manage
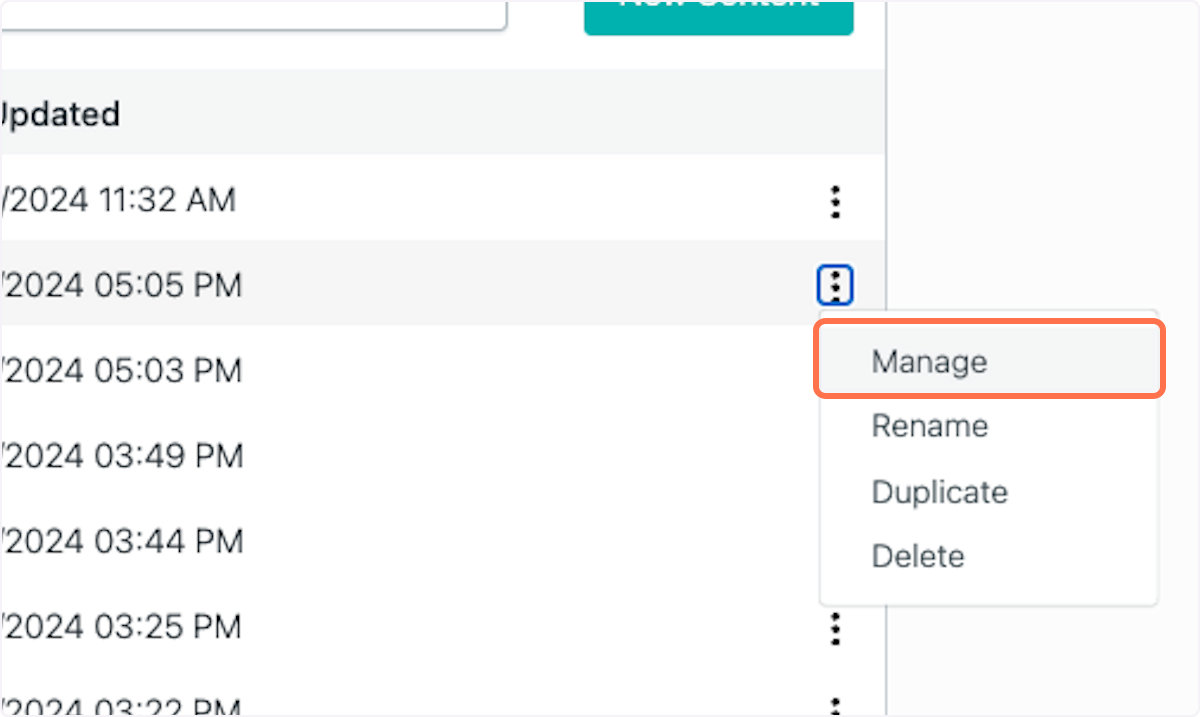
10. You can make any changes you'd like to the body of a Content Page simply by clicking and typing.
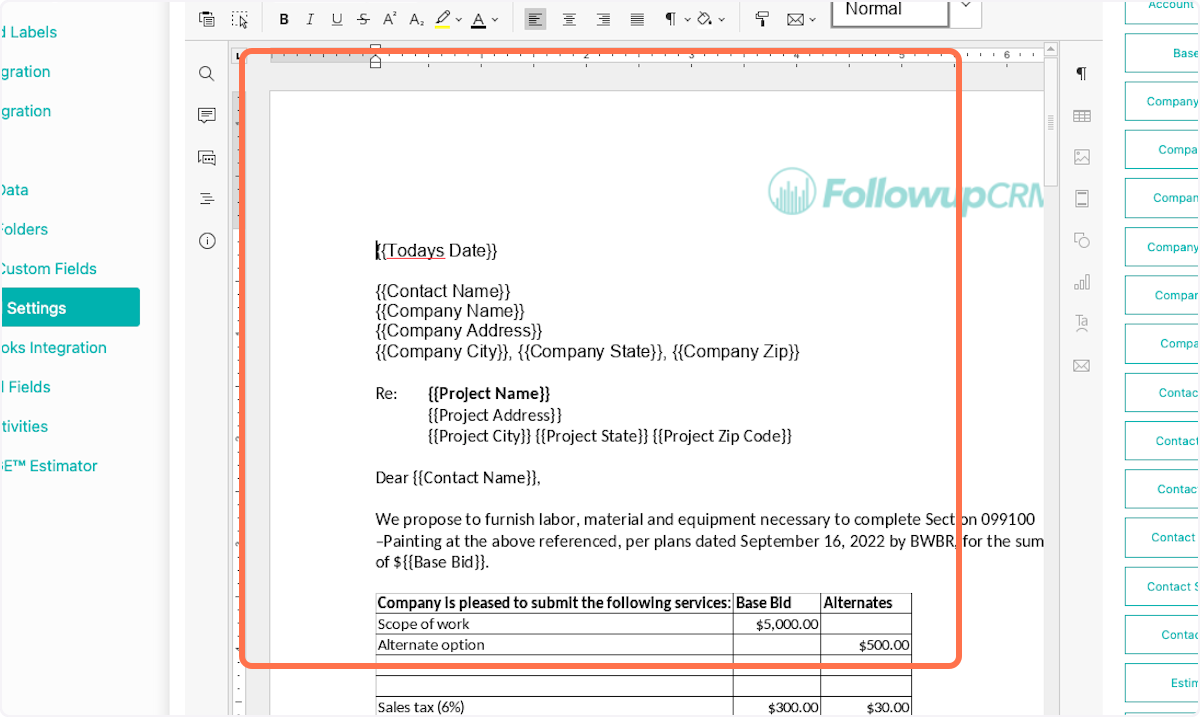
11. You can change the fonts, make indentations, add headers and footers, use bullets, etc. This editor works 99% like Microsoft Word.
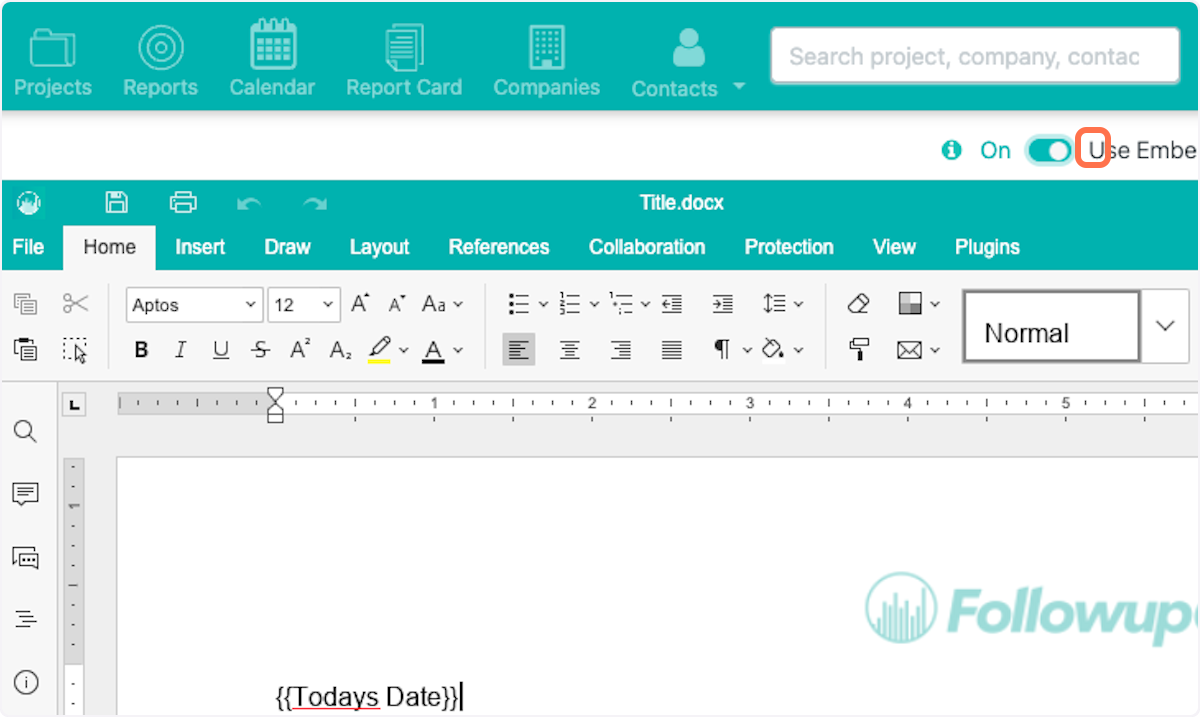
12. To edit a cover page, go. back to the proposal settings area.
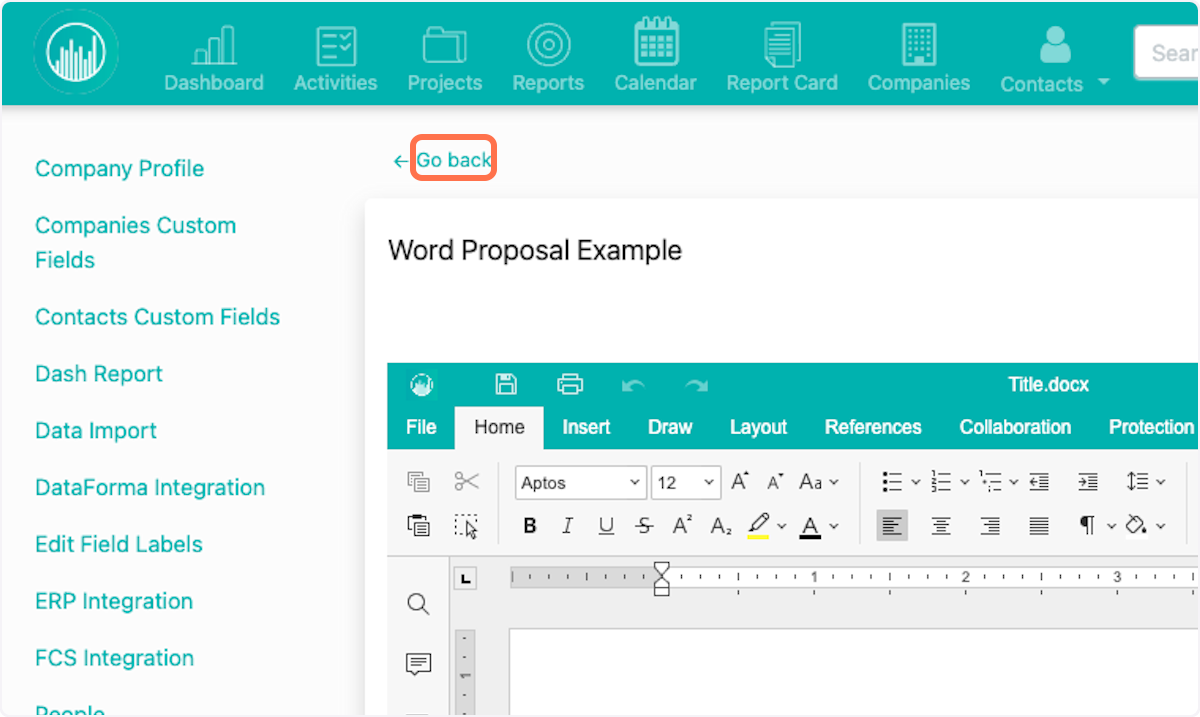
13. Click on Proposals
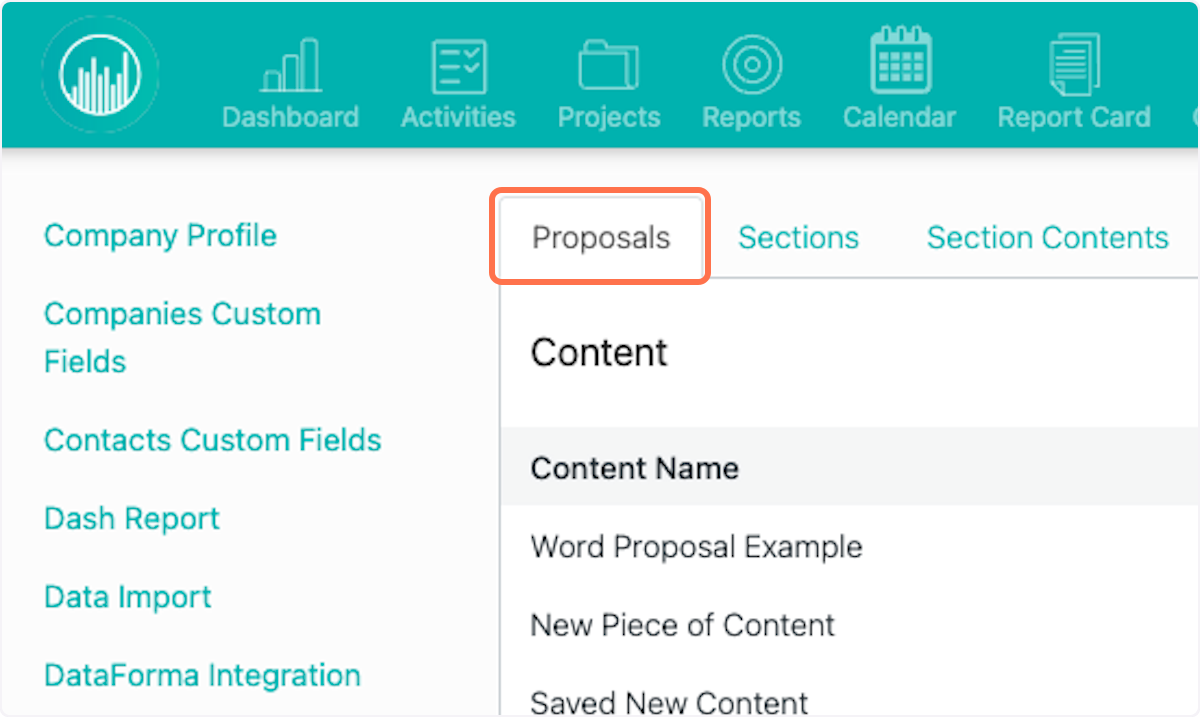
14. Locate the template you'd like to edit the cover page on, and click the 3 dots.
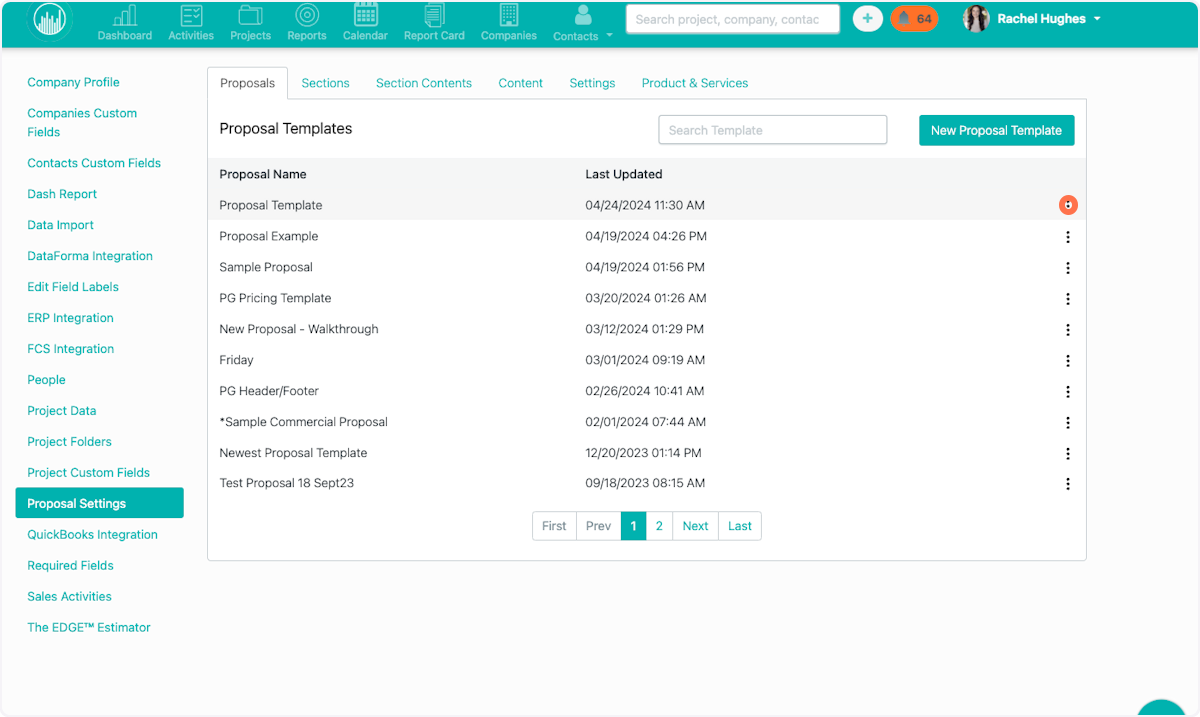
15. Click on Manage
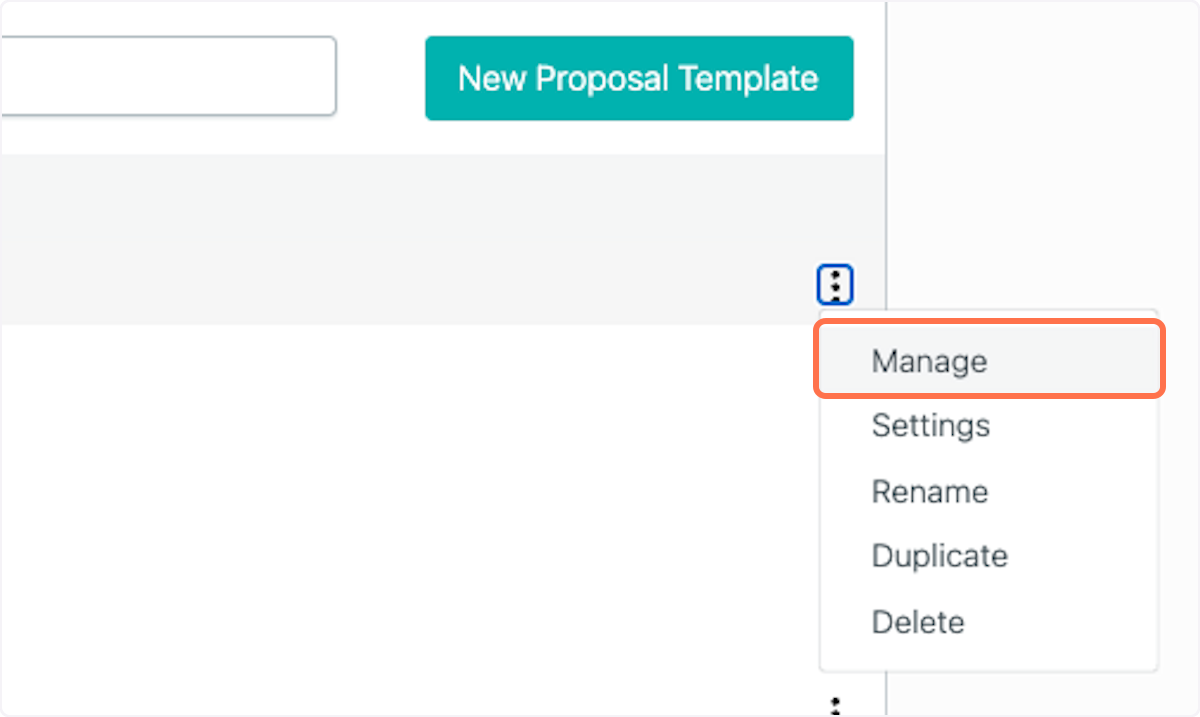
16. Click "Cover Page," and opt to turn off all cover pages or to select different cover pages.
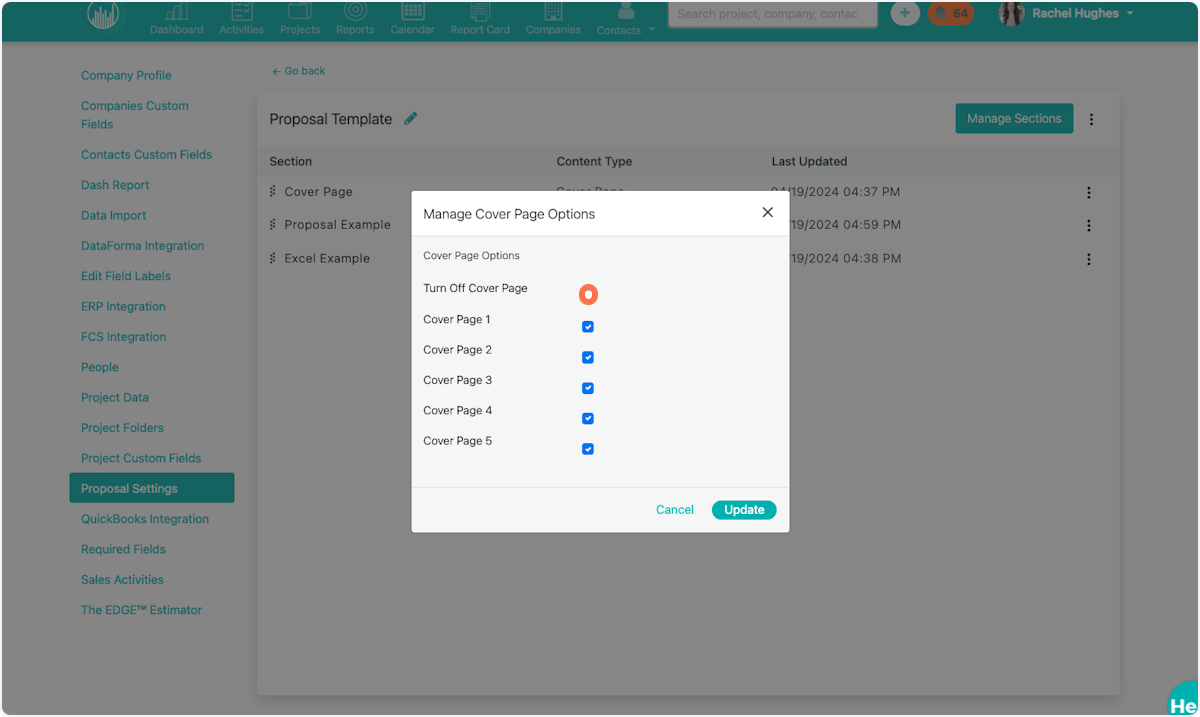
17. Click on Update.
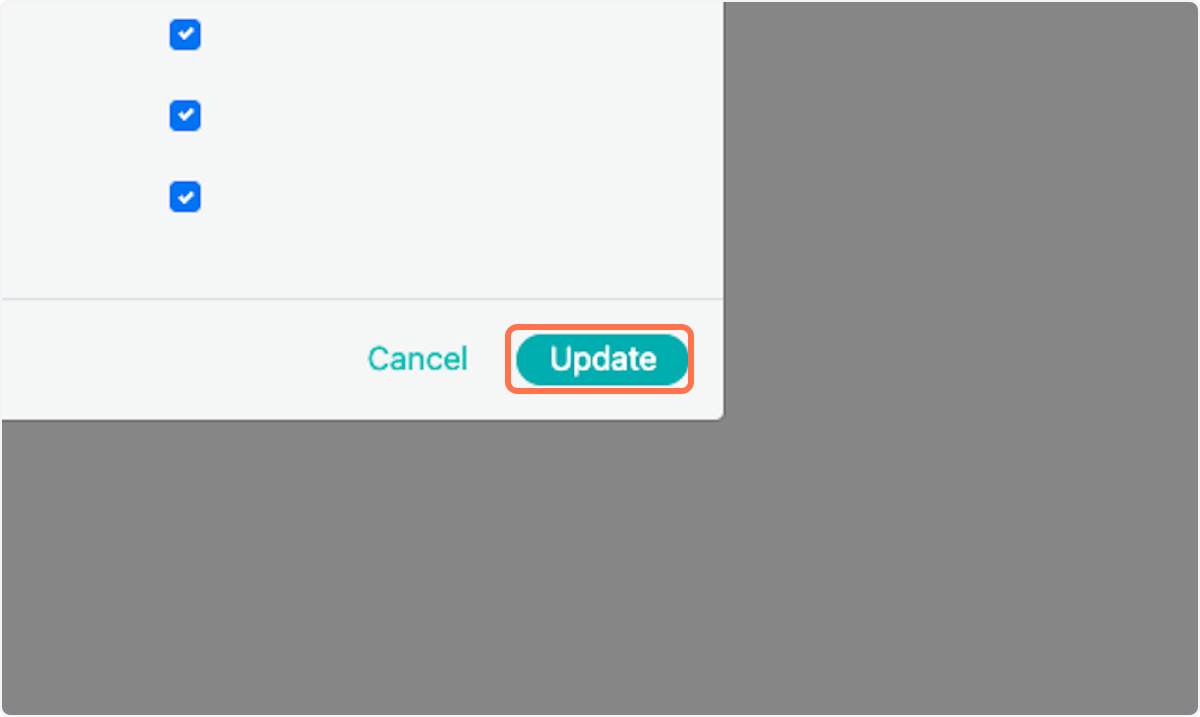
18. If you have certain pages that you want to exist in settings for the future, but you do not want them to be available for your team to use at this time, you have the option to enable or disable them. Click on the three dots next to the page.
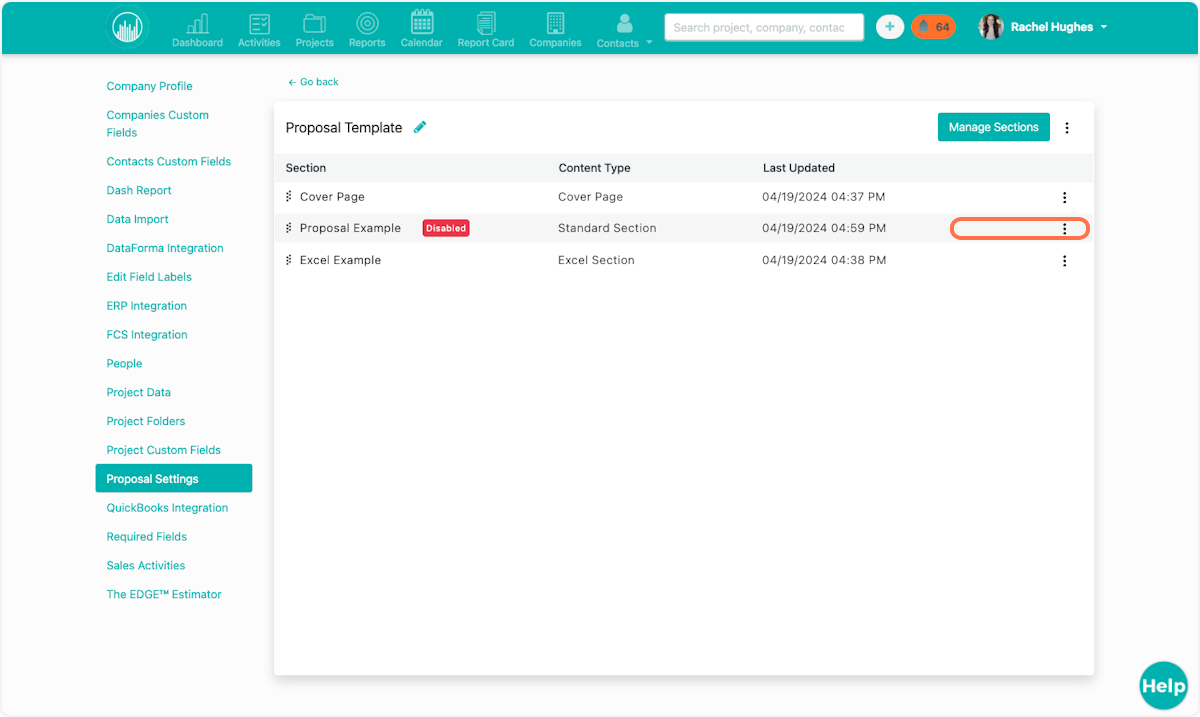
19. Click on Enable.
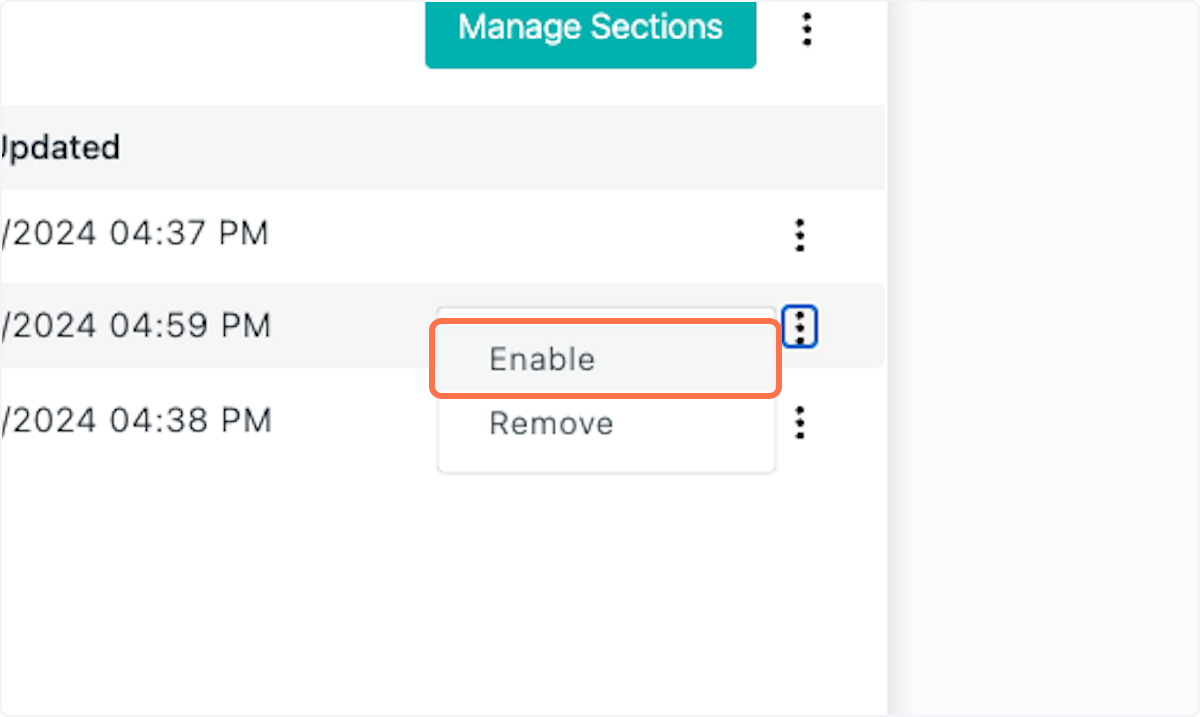
20. Or click disable.