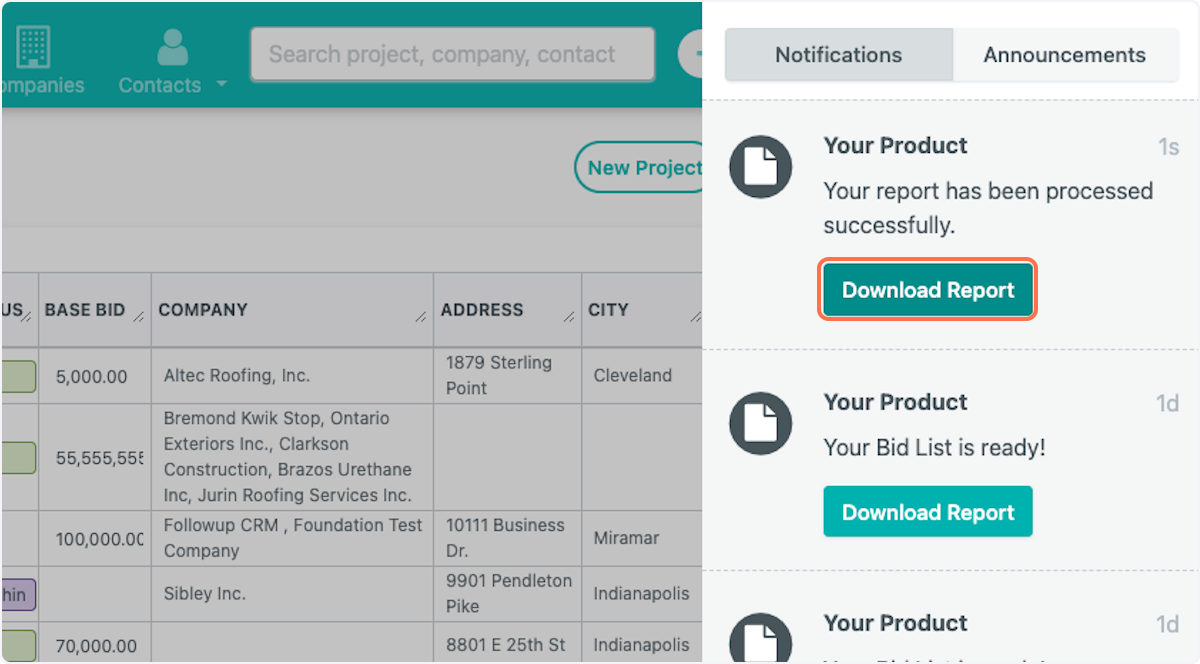How to Export a Custom Report from the Project Page
This is a great way to generate a report with any information your company needs.
For a step-by-step guide, click "start" below:
1. To start, click on Advanced Search on the Projects page.
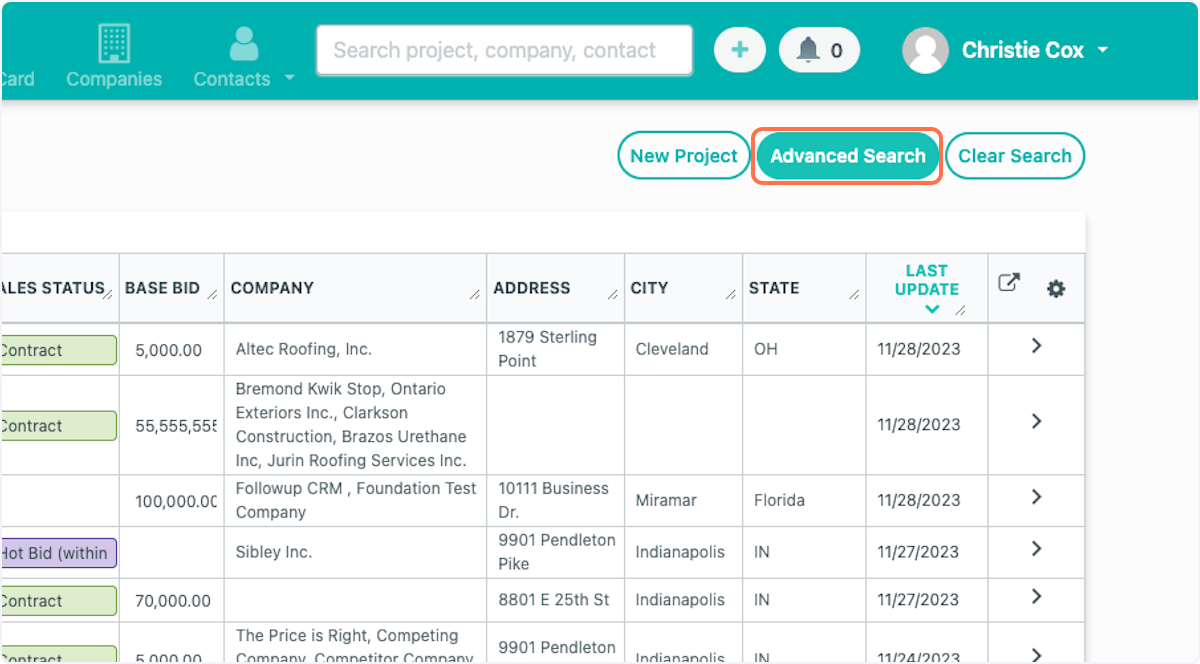
2. This opens the Advanced Search menu. From here you can select any specific data you would like included in your report. This can be as specific or as broad as you would like it.
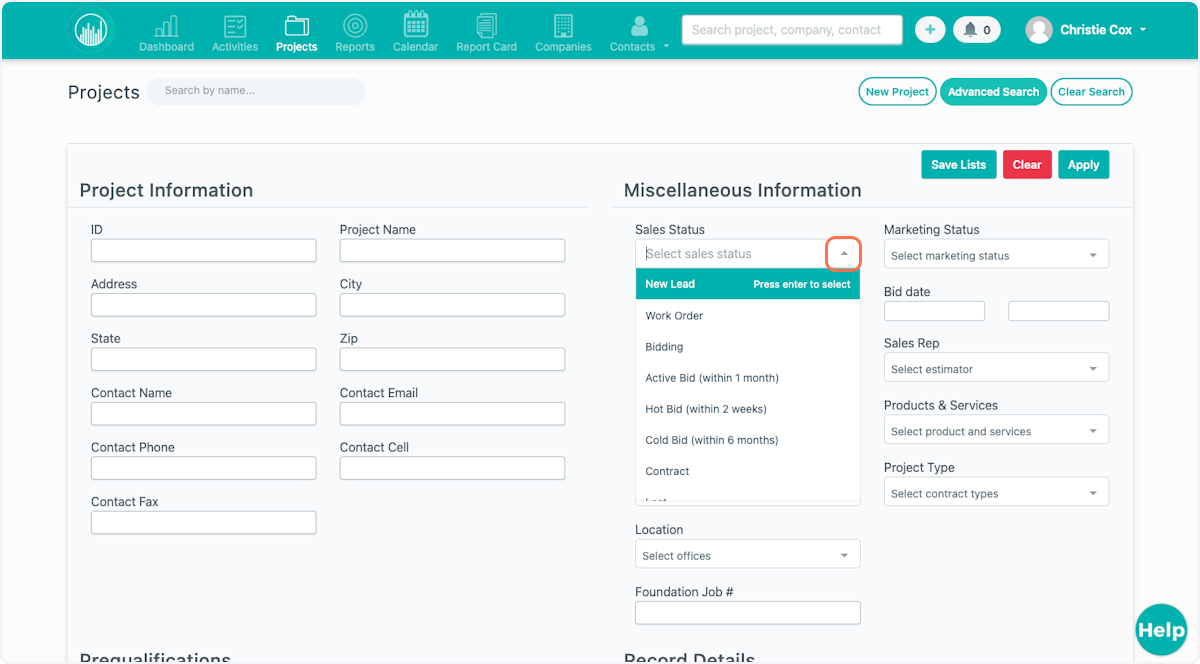
3. In this scenario we are creating a report to show all projects in Active Bid and Hot Bid statuses.
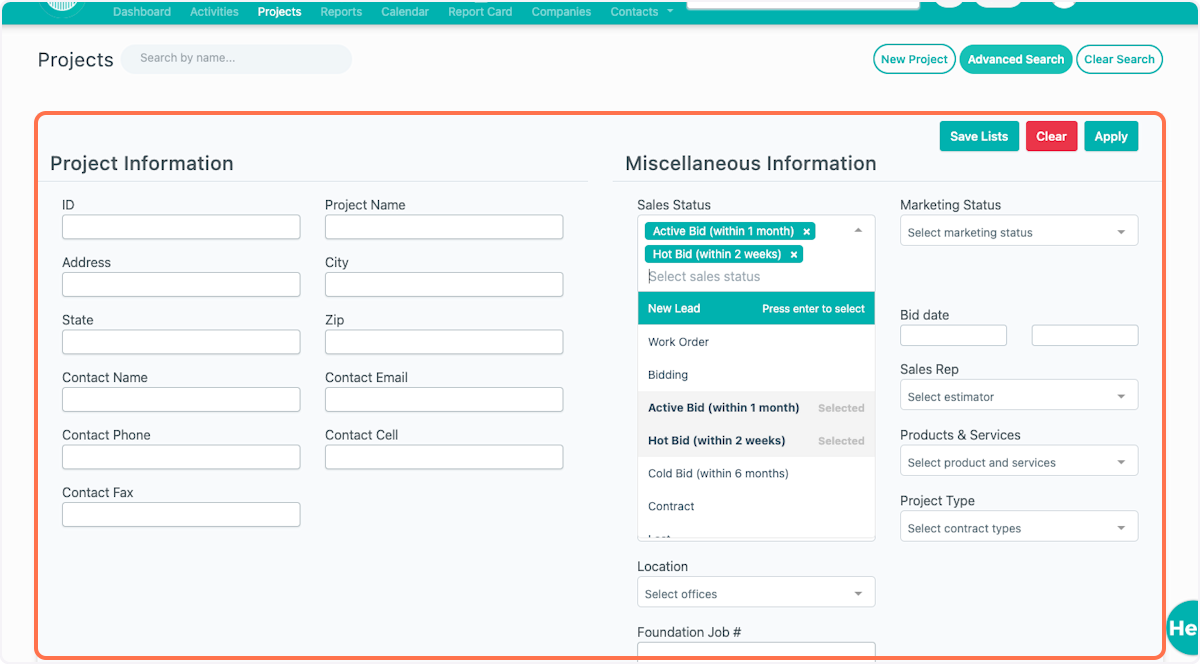
4. You can select specific date ranges for your report, such as Bid Dates, Contract Dates, etc.
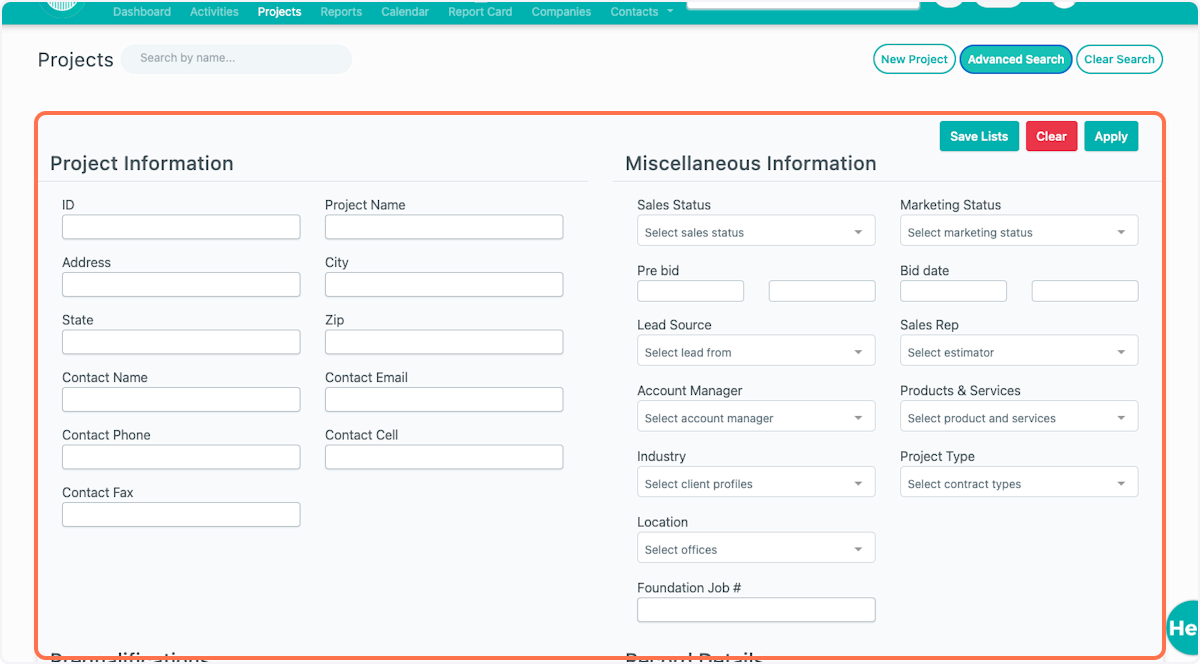
5. Once you have made all your selections, click Apply.
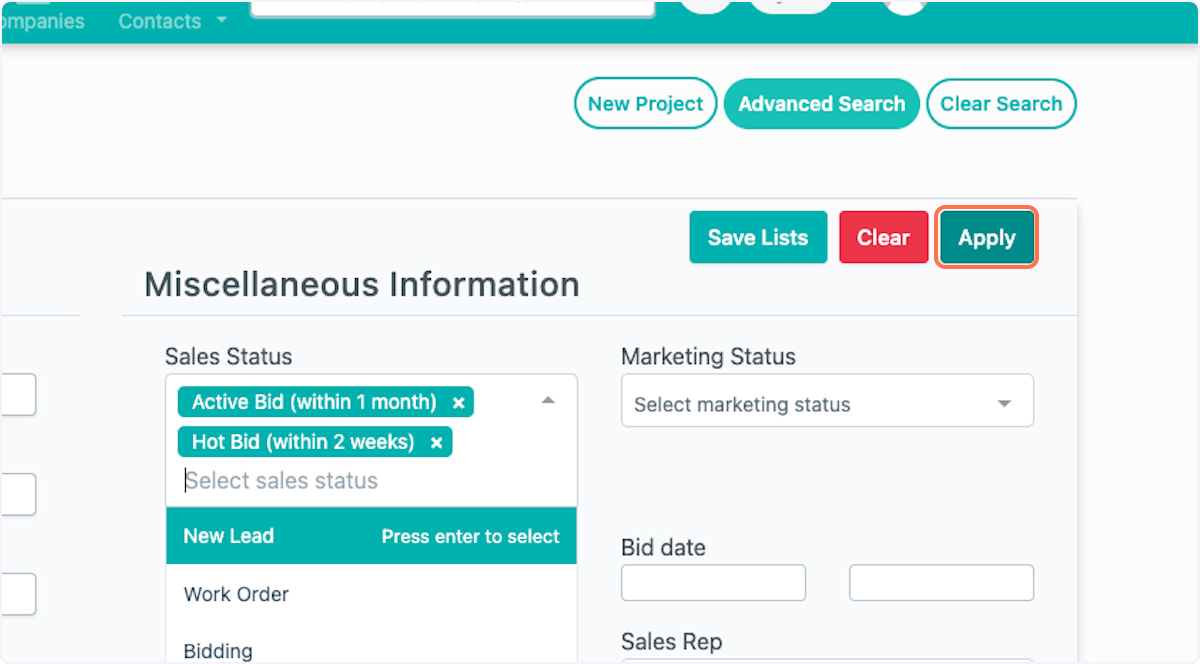
6. To now export this Advanced Search as a custom report, click this arrow on the far right corner. It may take a few minutes to export.
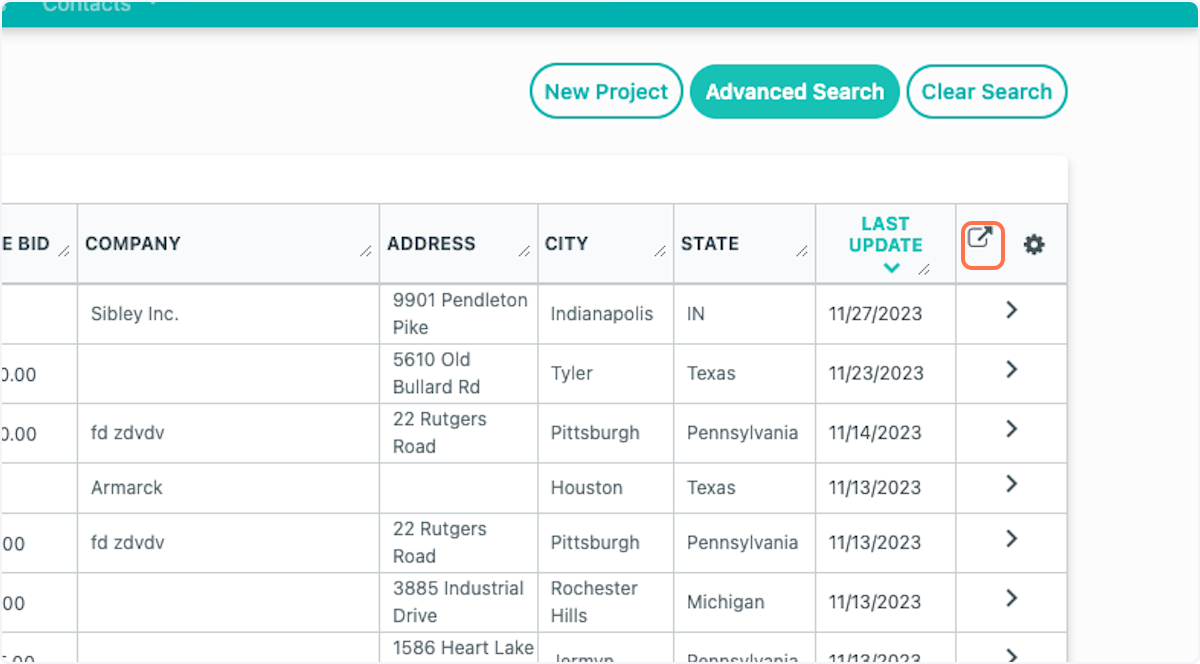
7. Keep in mind that all fields with a blue check mark under the gear icon will generate in the report.
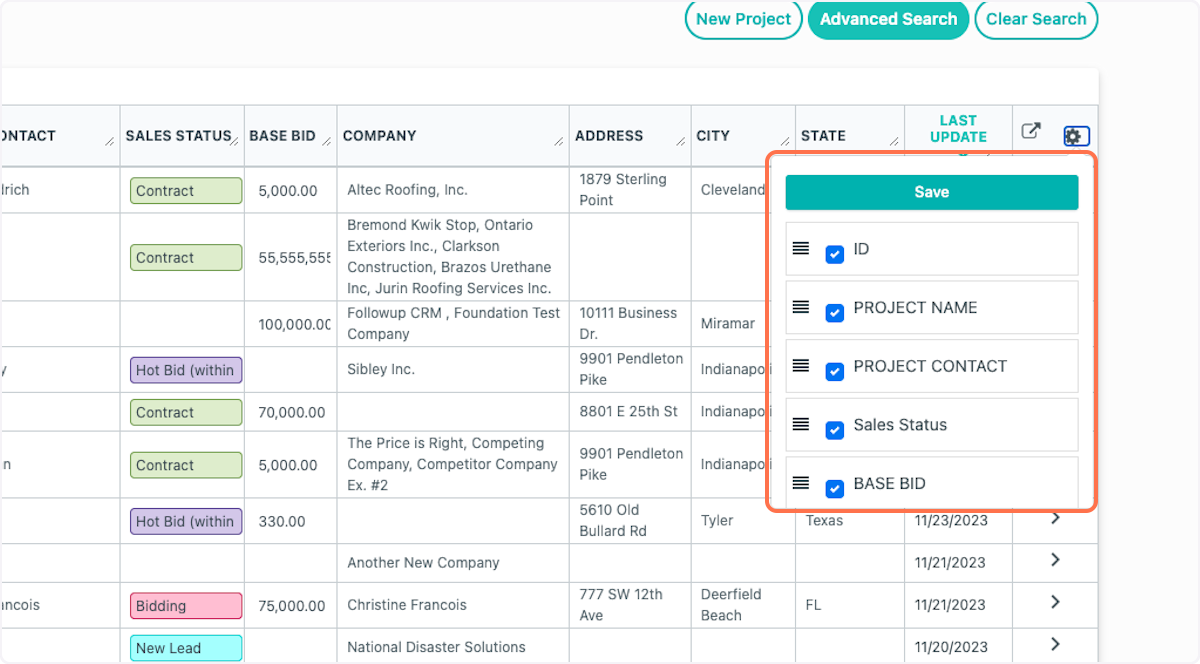
8. Refresh the page and you will see an notification in the bell icon when the report is ready for download.
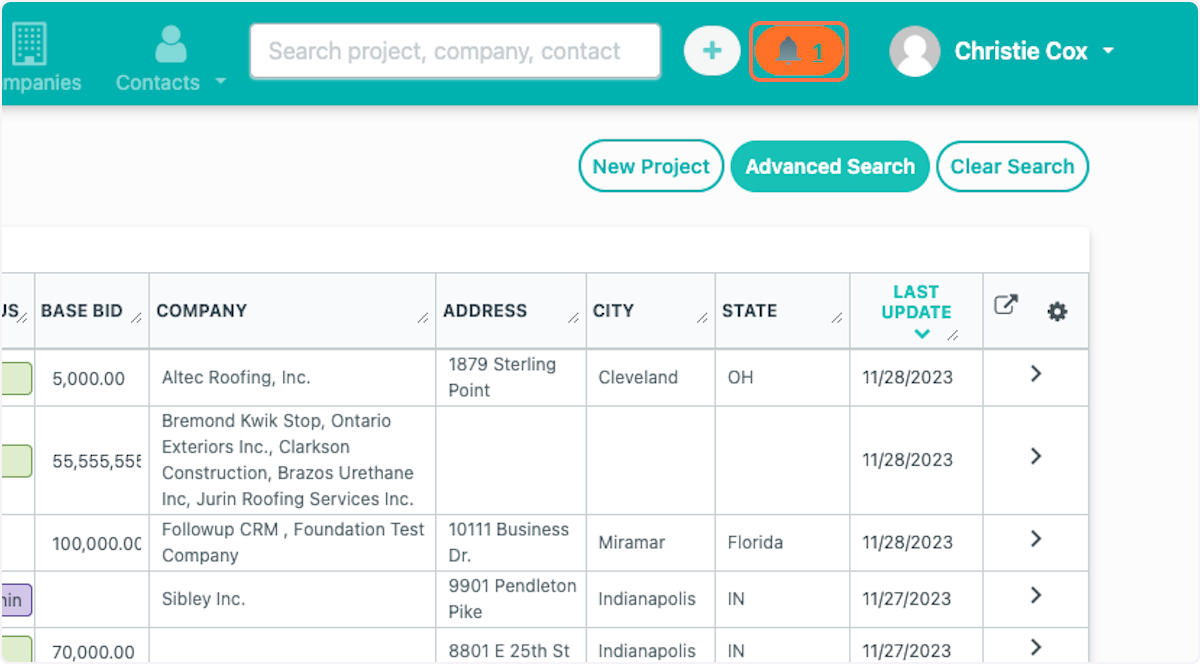
9. Click on Download Report. And that's it!