How to Integrate Followup CRM with Sage 300 CRE using Agave
Integrating Sage 300 CRE with Followup CRM streamlines your construction business operations by synchronizing project data, reducing manual entry, and enhancing collaboration across teams.
Note: This guide is tailored for general users. If you encounter any technical challenges, please contact your IT administrator or reach out to support@followupcrm.com.
✅ Prerequisites
Before you begin, make sure you have:
-
Administrator access to Sage 300 CRE
-
Access to the Sage 300 CRE server
-
The ODBC driver installed for Sage 300 CRE
-
The Agave Connector installer (available from support@followupcrm.com)
🔧 Step-by-Step Setup Guide
Step 1: Install the Agave Connector
Contact support@followupcrm.com to request the Agave Connector installer for Sage 300 CRE.
Once you receive the installer:
-
Log into the Sage 300 CRE server
-
Run the installer and complete setup
-
Launch the Agave Connector (you’ll see the shortcut on your desktop)
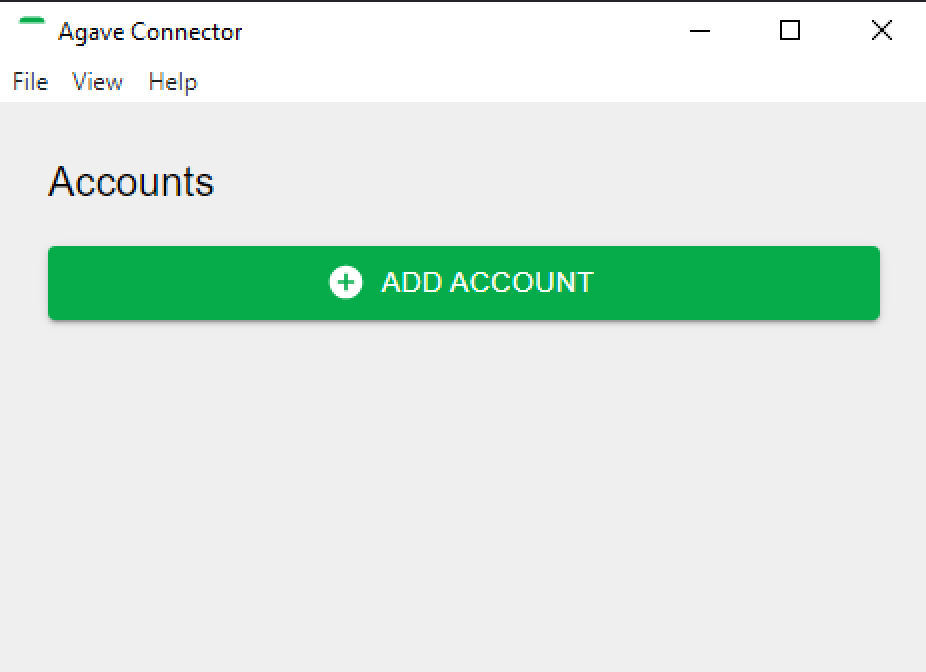
Step 2: Find Your Sage 300 CRE Company Path
You’ll need the file path for your company database.
-
Open Sage 300 CRE
-
In the Select Company window, copy the path shown in the Location column
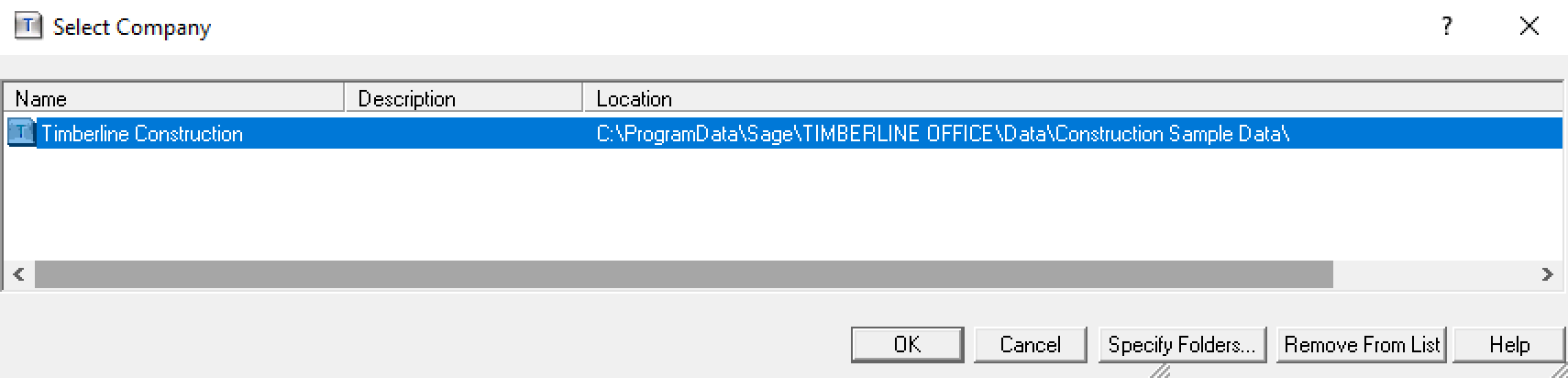
Step 3: Create a New Sage 300 CRE User
To authorize the Agave Connector:
-
Open Options > Security Administration in Sage 300 CRE
-
Click Add User and create a user (e.g.,
agave_user) -
Assign a password and apply appropriate roles
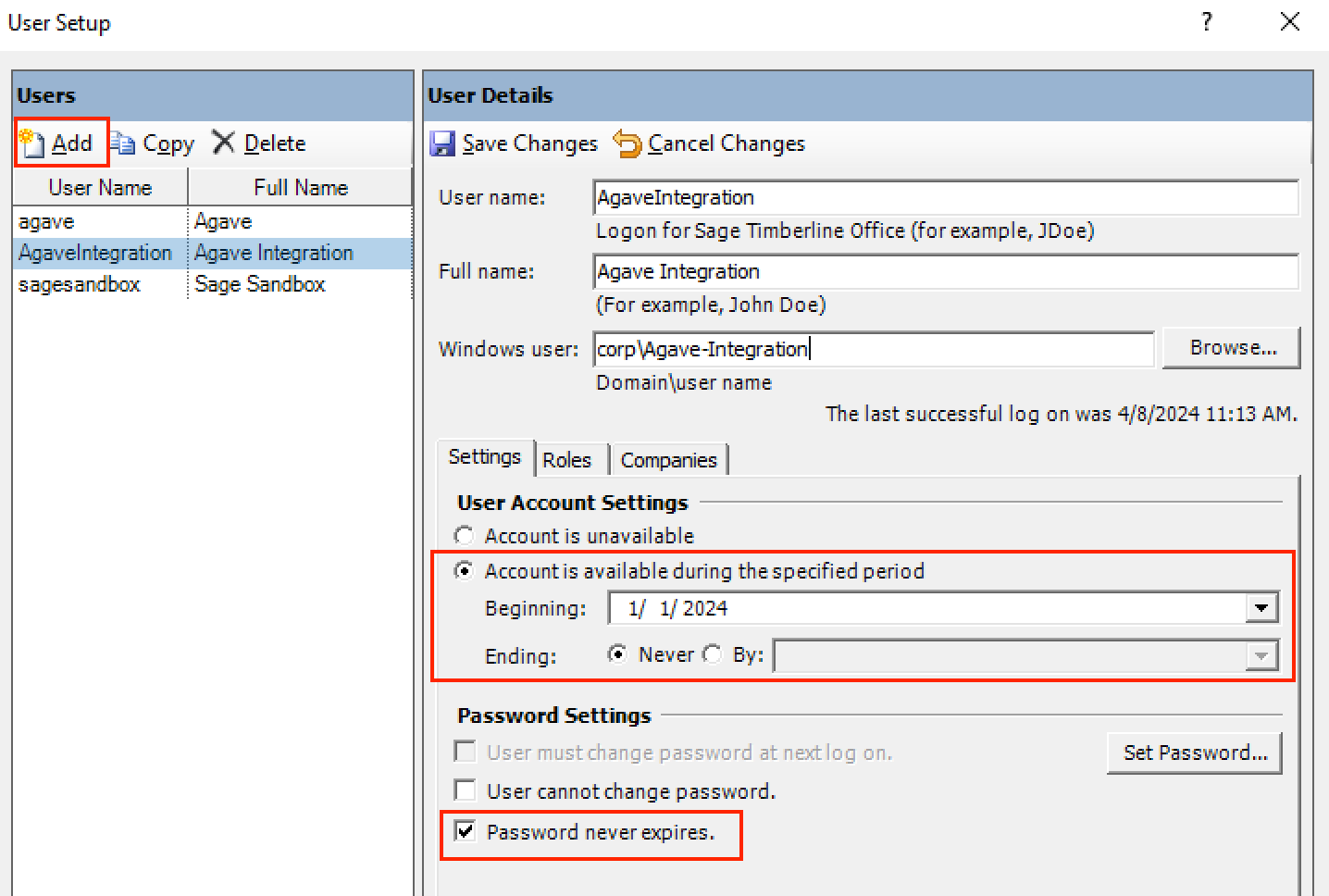
Step 4: Add Your Sage 300 CRE Account in the Agave Connector
-
Open the Agave Connector
-
Click Add Account and select Sage 300 CRE as the system
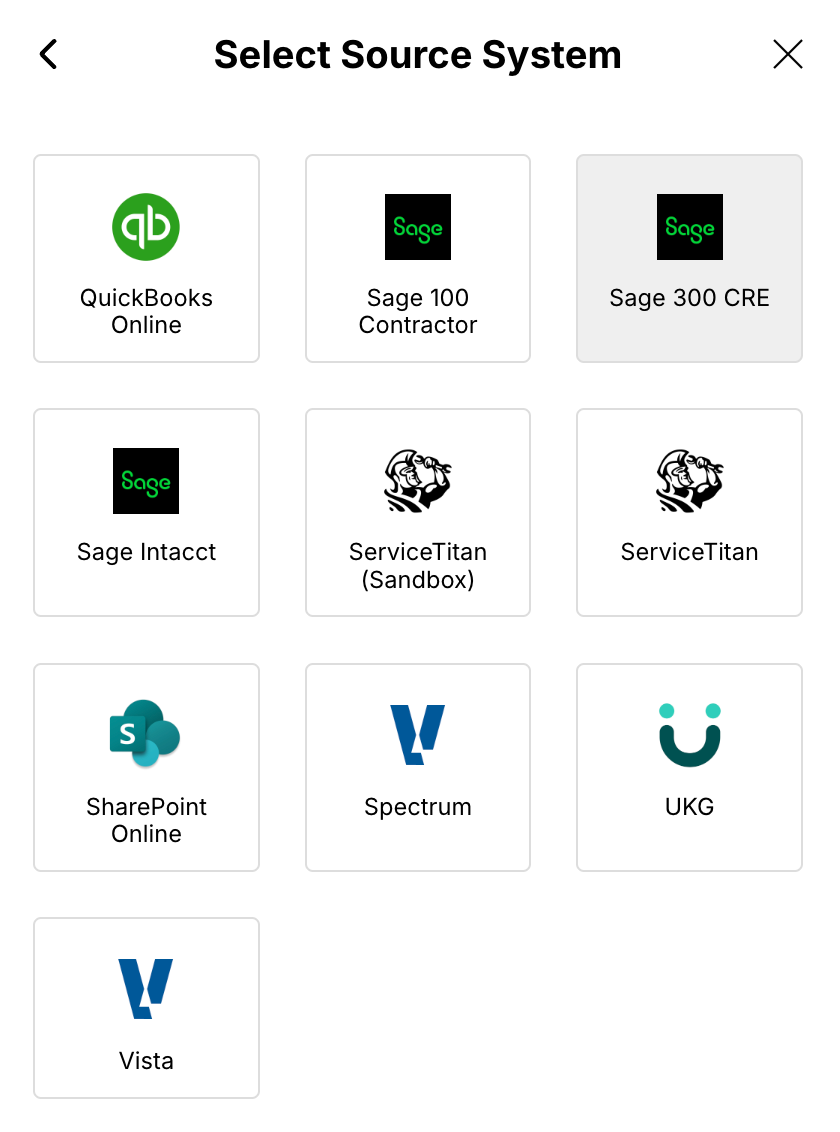
-
In the database configuration window, fill in:
-
Database Path: The path from Step 2
-
Username: The Sage user created in Step 3
-
Password: The associated password
-
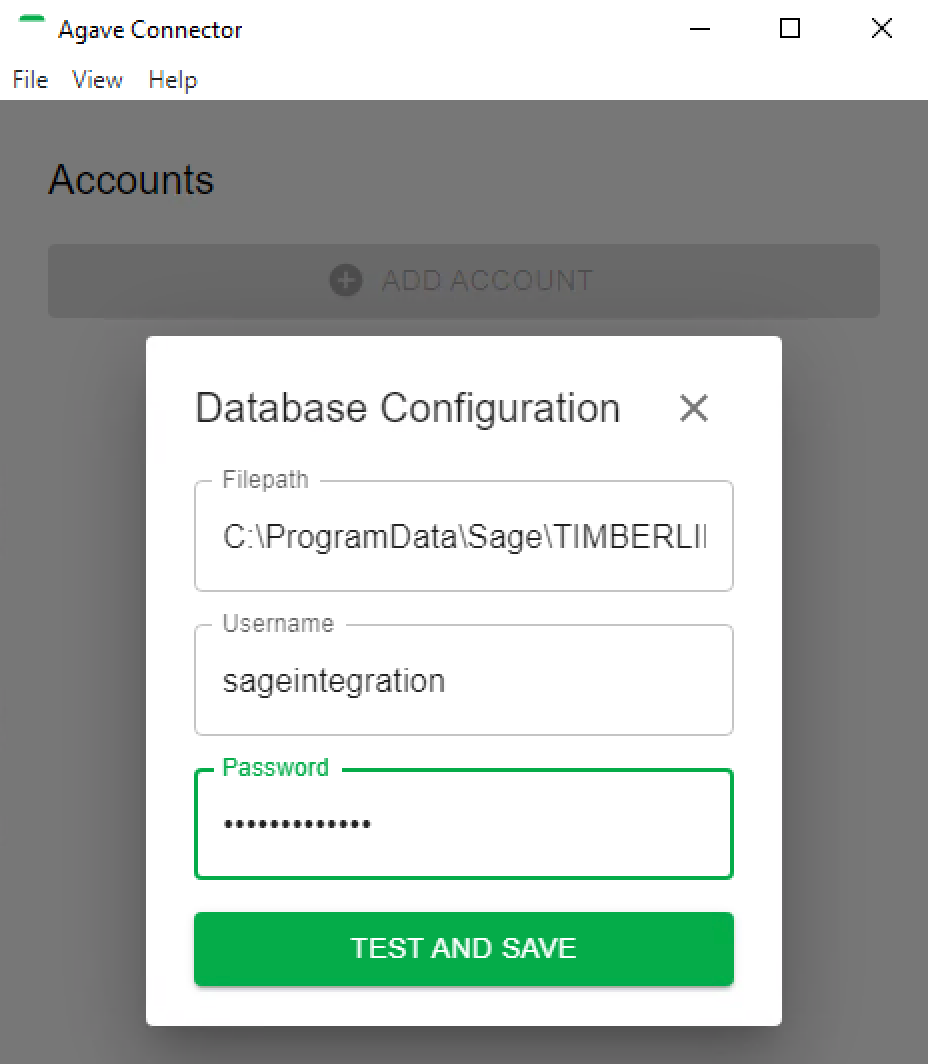
Click Test and Save.
Step 5: Authenticate with Followup CRM
Now, connect your Sage 300 CRE account to Followup CRM:
-
In Followup CRM, go to Settings > Integrations > Sage 300 CRE
-
Click Connect to generate your Account ID and Token
-
Return to the Agave Connector and enter those credentials
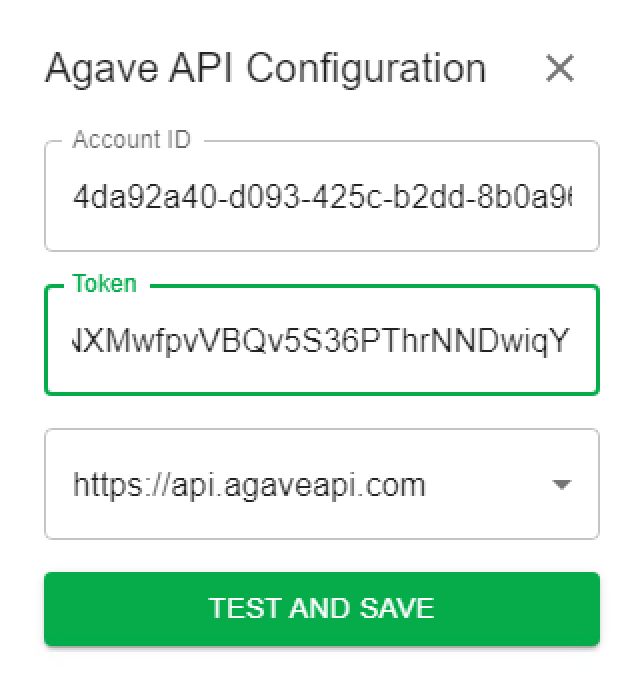
Click Test and Save to validate the connection.
Step 6: Keep the Connector Running
For the integration to work continuously, keep the Agave Connector running on the Sage server. You can also set it to auto-start with Windows for convenience.
🧩 Common Issues & Troubleshooting
| Issue | Solution |
|---|---|
| ODBC driver missing | Install the correct version for your system (32-bit or 64-bit) |
| Connection failed | Verify database path, username, password, and token |
| No data syncing | Ensure the Agave Connector is open and Sage 300 is accessible |
❓ Frequently Asked Questions
Q: Do I have to keep the Agave Connector running?
A: Yes — it must stay open for data to sync.
Q: Can I connect more than one Sage 300 company?
A: Yes. You can add multiple accounts in the Agave Connector.
Q: Does Followup CRM write data to Sage?
A: Yes, depending on your permissions, it can read from and write to Sage 300 CRE.
📩 Need Assistance?
Our team is here to help!
📧 Email: support@followupcrm.com