How to Take a Signed Contracted File and Create a New Project Management File (Users)
Once you have a completed contract, you have this new project management button in the top right corner. Once you click on this, it creates a project management file that looks very similar to the files in the sales side of our software. However, you’ll notice that the main colors of the page change to black, making it apparent you have switched over to the project management side of the tool, but with the same familiar functionality.
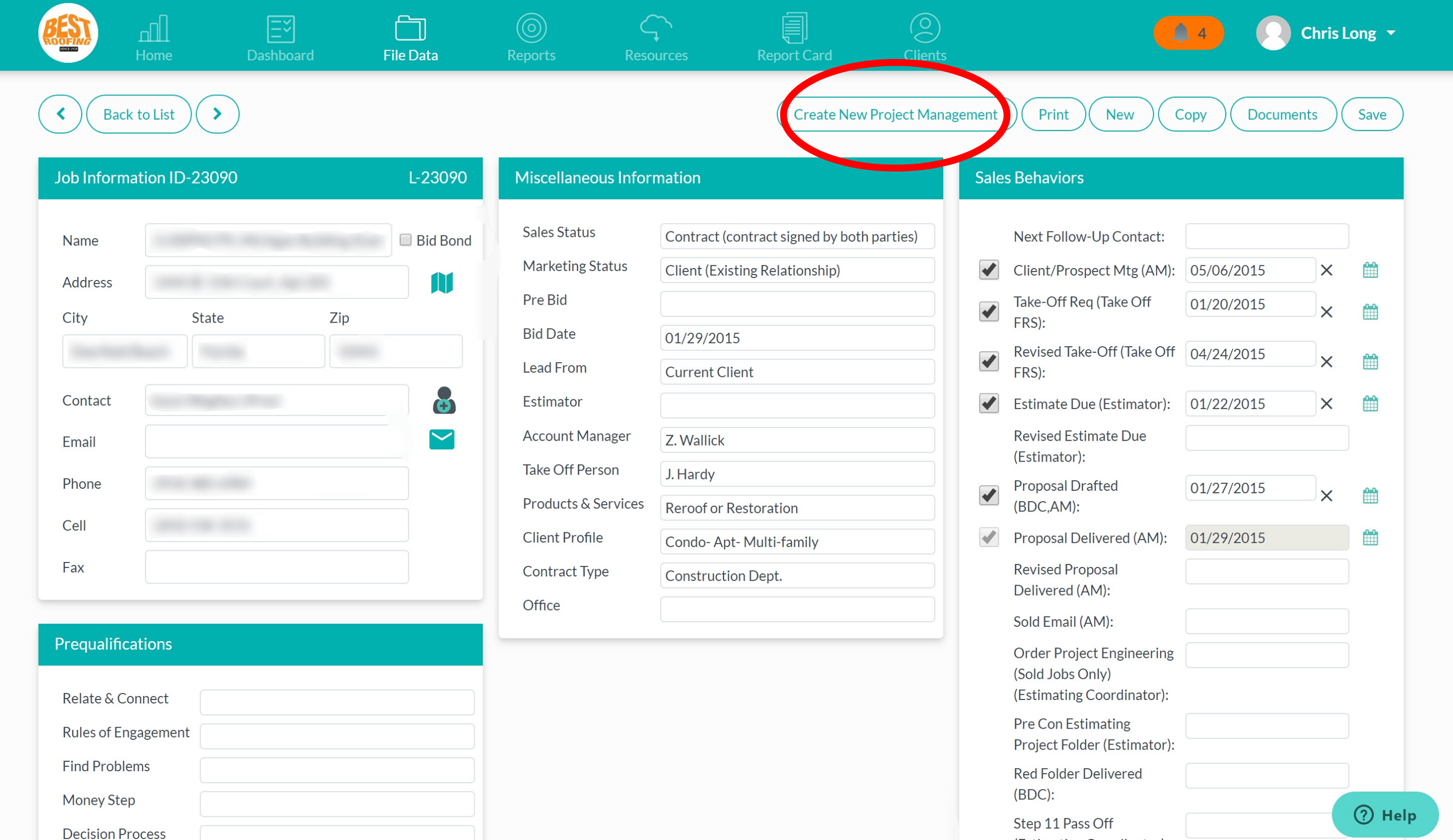
In your project management file, it automatically pulls the information from your sales file that you previously filled out, such as the project name, address, contact name, etc. The project management tool also includes different drop downs in the miscellaneous section specific to your project. This also includes project management behaviors, which is similar to our sales behaviors.
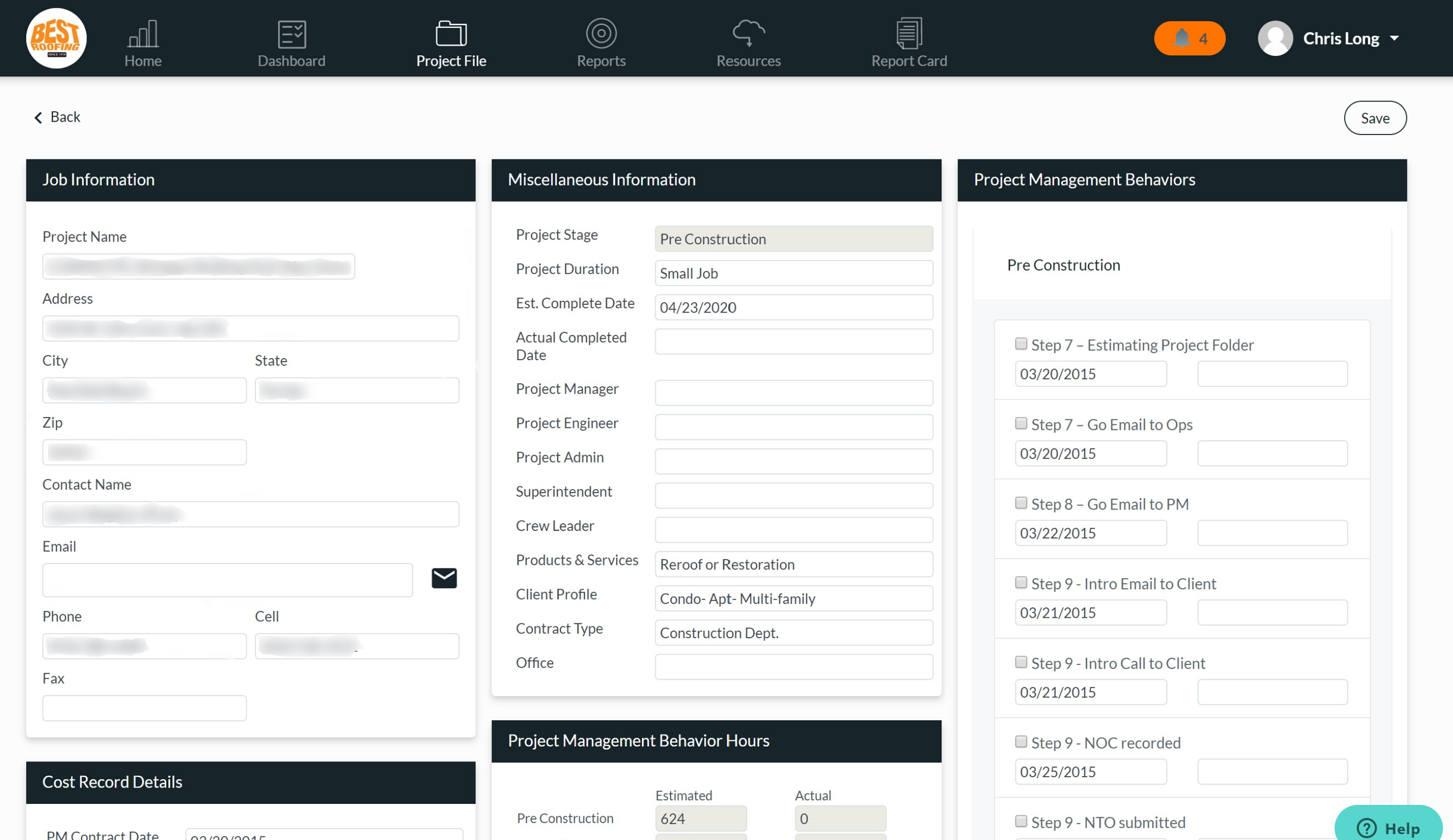
Underneath the Job Information tab, we have the Record Details. The Record Details is going to pull over the contract date and contract amount from the sales file. The very first thing you need to do when setting up a new project management file is to determine when you want your pre-construction activities to begin. Once you determine that date, you will need to adjust the date in the PM Contract Date field to that specific date. It’s important to set this up because this is what’s going to trigger the dates for each item under the Project Management Behaviors section. This allows you to keep track of the schedule for all your pre-construction, production, and close-out activities.
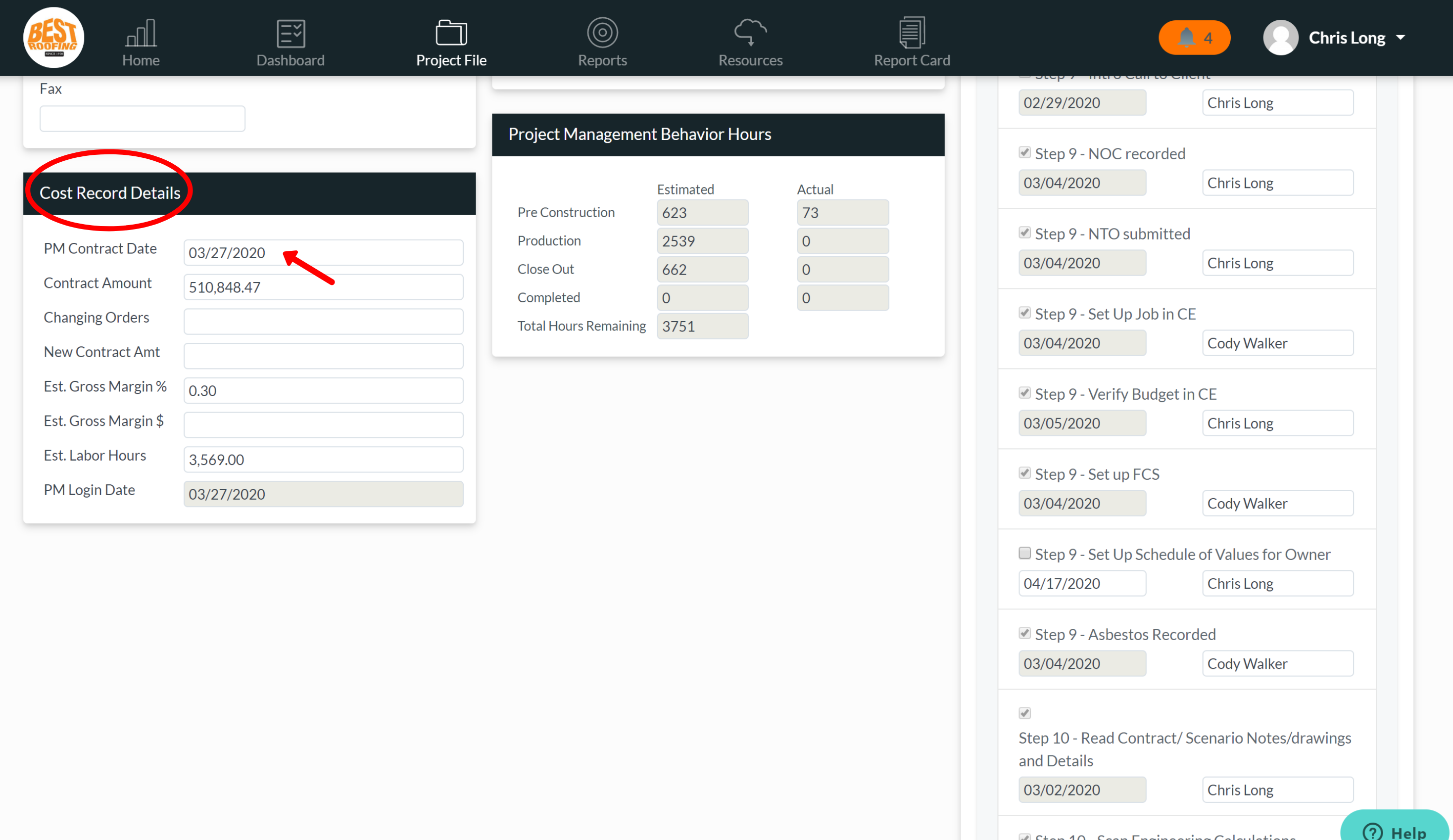
Next, you’ll want to jump over to the miscellaneous information section and select the project duration. For most users, this would be either a small, medium or large project. Other users who offer multiple types of service types may have the option to select more specific durations such as repairs, residential, commercial, tile, etc. The project durations are customizable and something that your admin will set up.
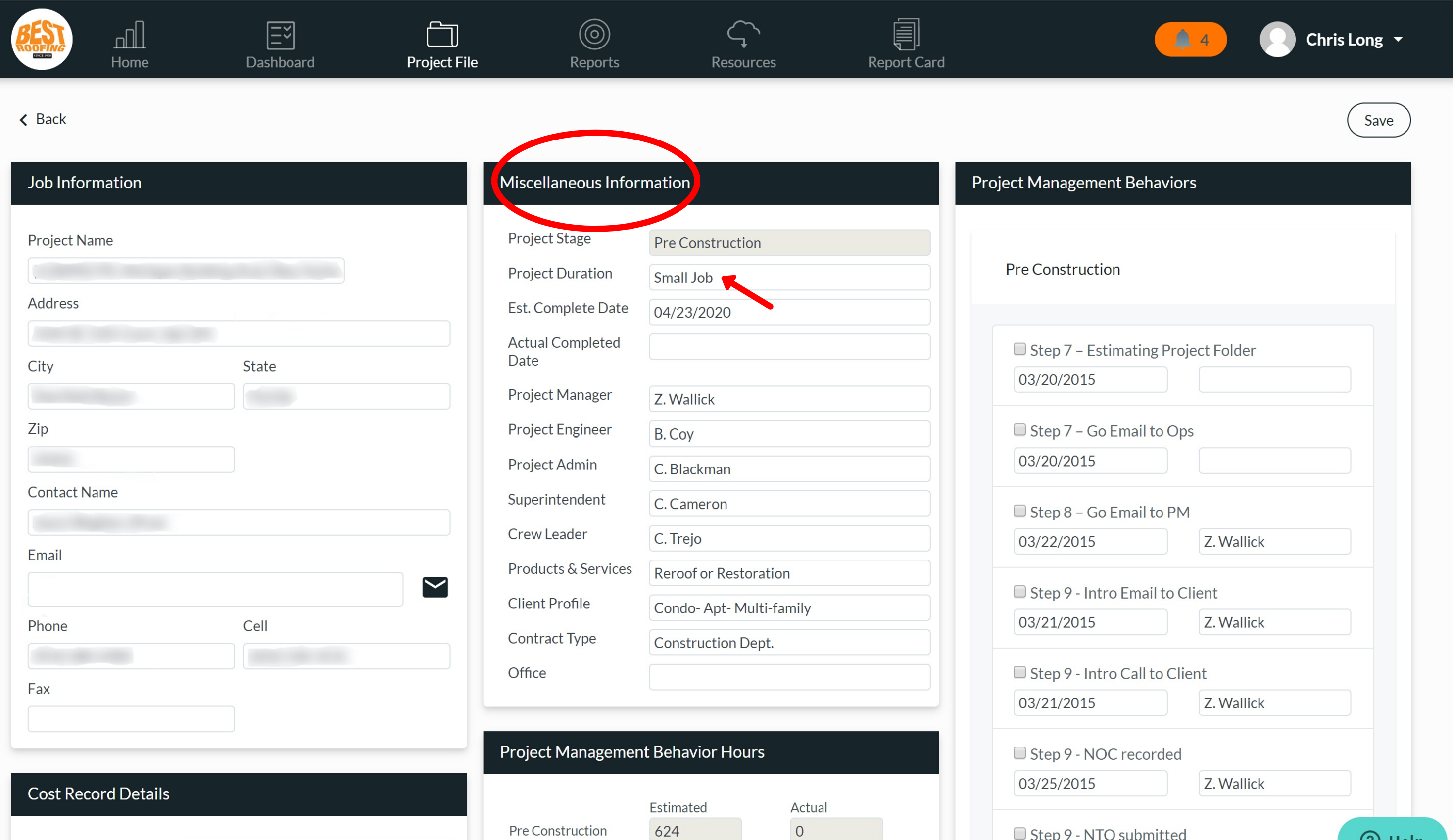
Once you’ve selected the project duration, you’ll need to assign the job titles to the corresponding users. This will automatically assign the tasks listed in the project management behaviors section to the tasks they are responsible for completing. For example, if Bob Smith is the Project Manager you assigned in the miscellaneous information section, he will automatically be assigned to the tasks in the project management behaviors section such as the intro email to the client, recording the NOC, and any other tasks the project manager is responsible for completing.
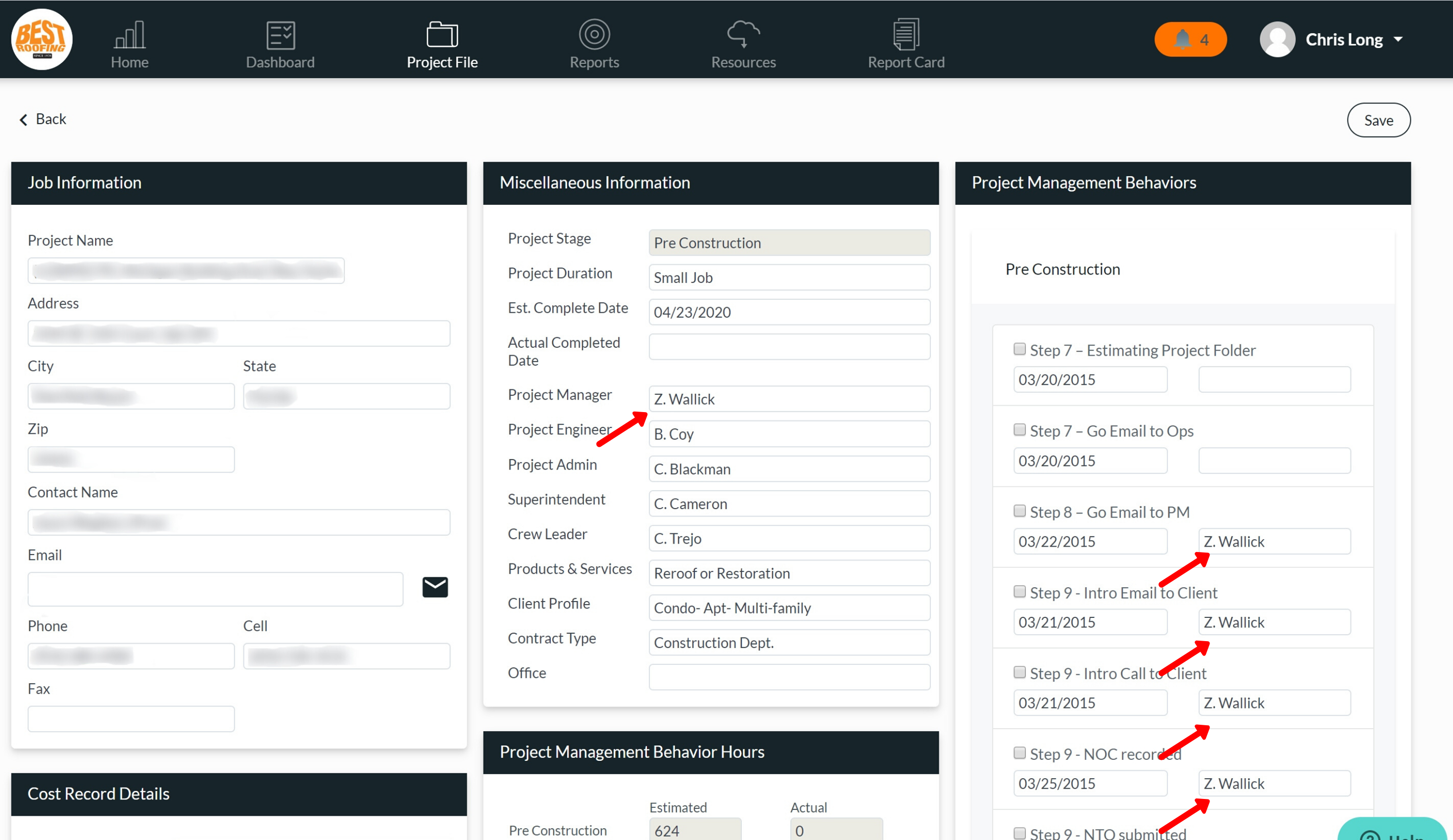
In the project management behaviors section, we break this down into the three phases to completing a project management job: pre-construction, production, and close-out. This tool is meant to track the status of activities that have been completed and those that still need to be completed. For example, in the pre-construction phase, you’re putting your permits in, ordering the materials, emailing operations, allocating budgets, and all those additional administrative tasks you need to prep for the job.
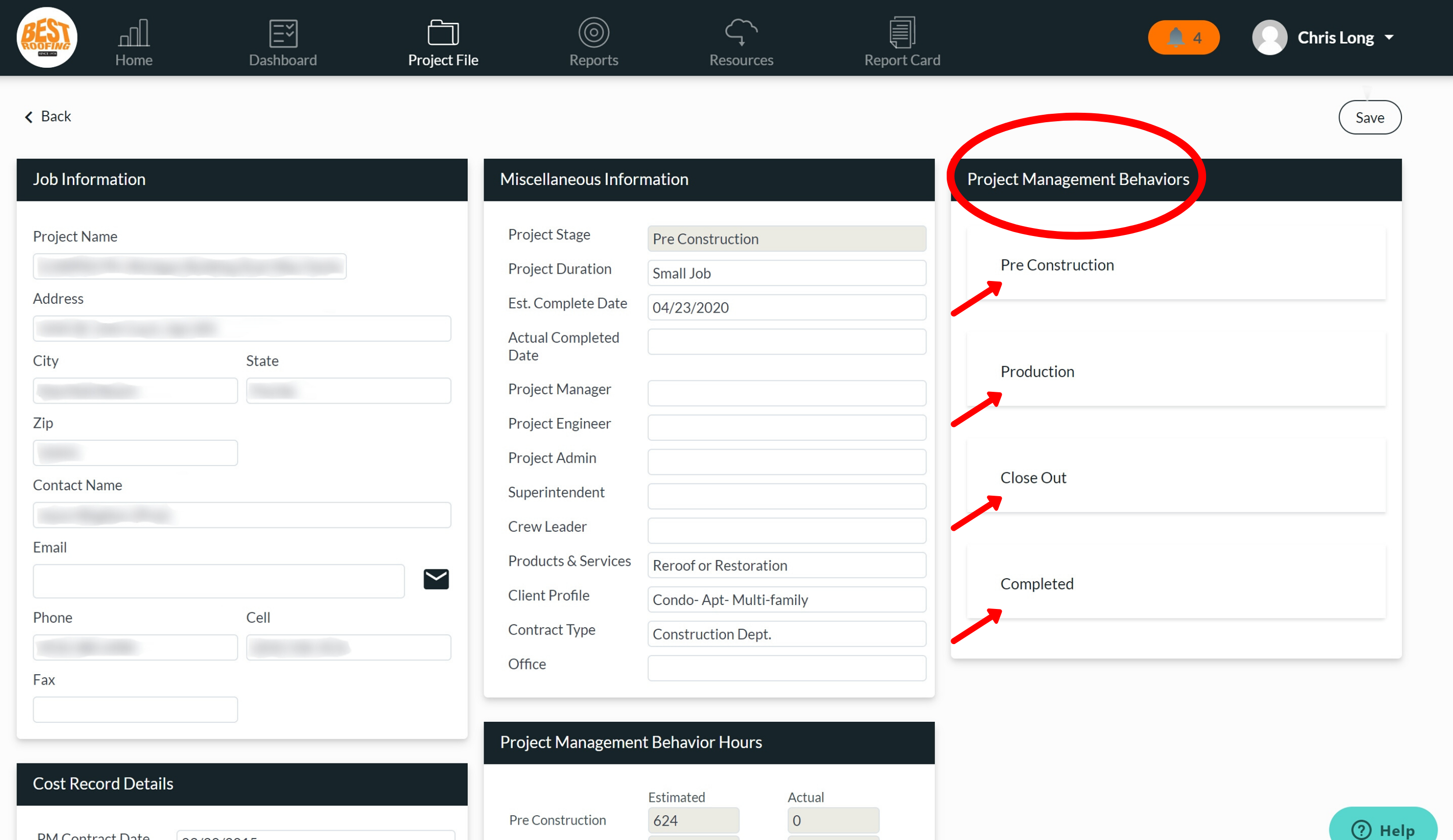
Next, we have the project management behavior hours section, found below the miscellaneous information section. Much like the sales behavior section of a sales file, the tasks in the project management behaviors section have a time credit assigned to them. The estimated column includes the total number of credited hours for every task in each phase of the job process. The actual column includes how many hours you’ve completed in each phase. Last, you’ll see the total hours remaining, showing you how much total time is left before completing the entire project.
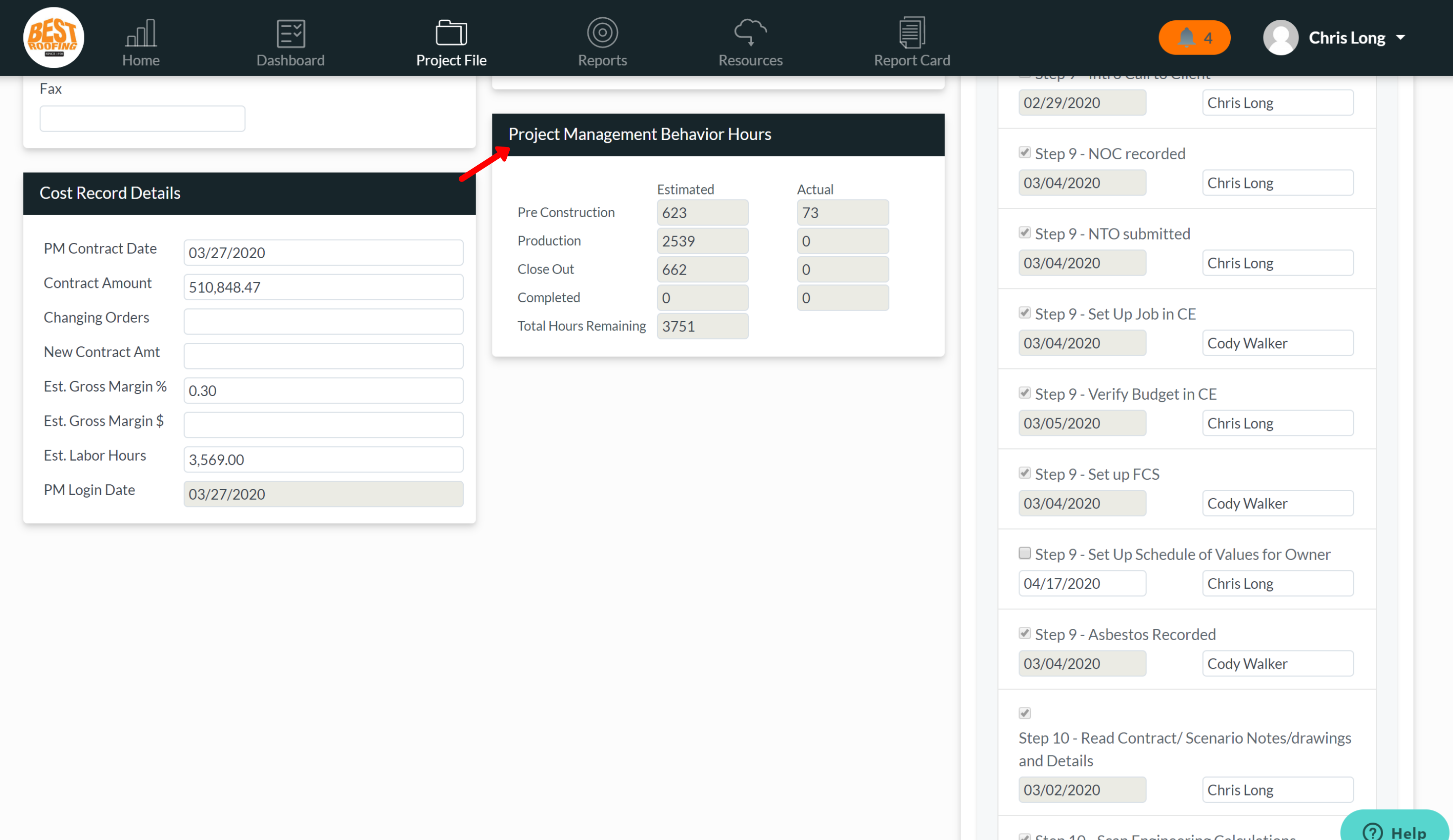
Once you’ve filled out the information in all the sections listed above, hit save in the top right corner and you’ve officially created a project management file!
Did this answer your question?