How to Use the Clients Tab
The Clients tab gives you insight into each one of your clients and all the projects that you are bidding, contracted or lost. You are also able to see all of the contacts, add client notes and click into each field.
To get started click on the clients tab:
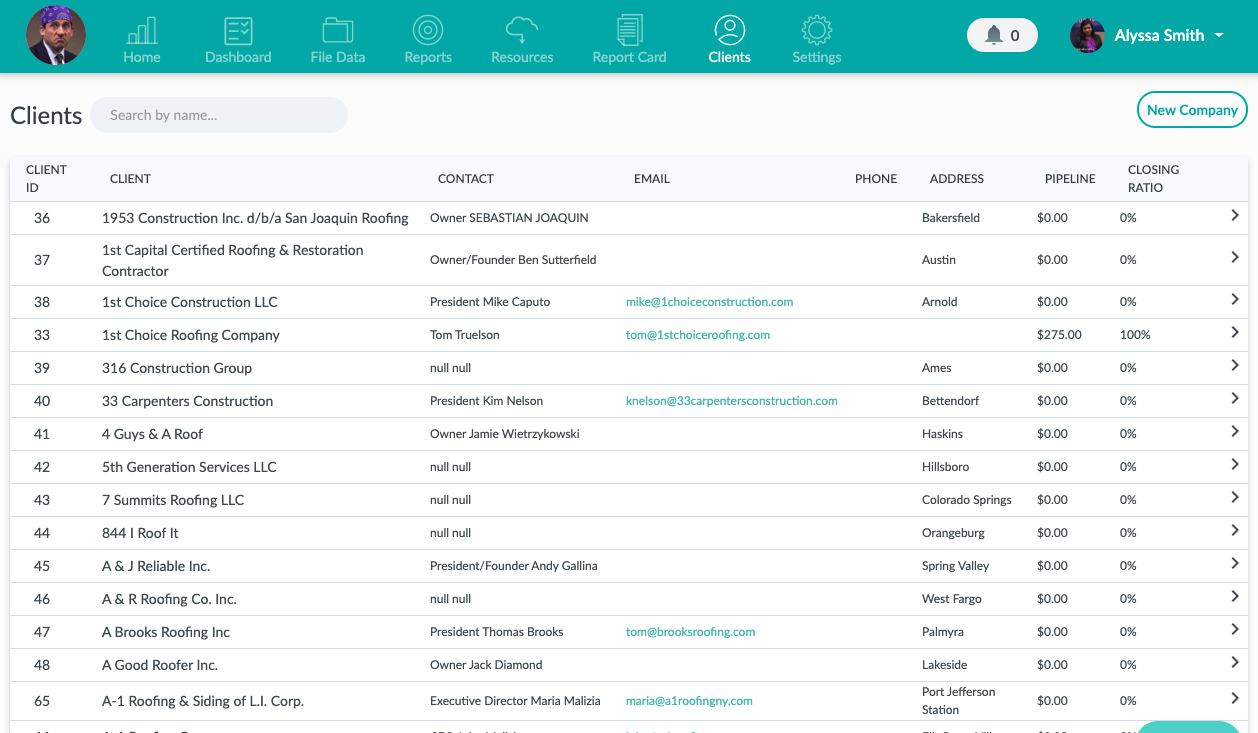
The clients tab will then pull up with all of the client information: contacts, jobs, current pipeline, closing ratio and company comments. In the contacts area you are able to see when the Next Client Follow Up is to happen:
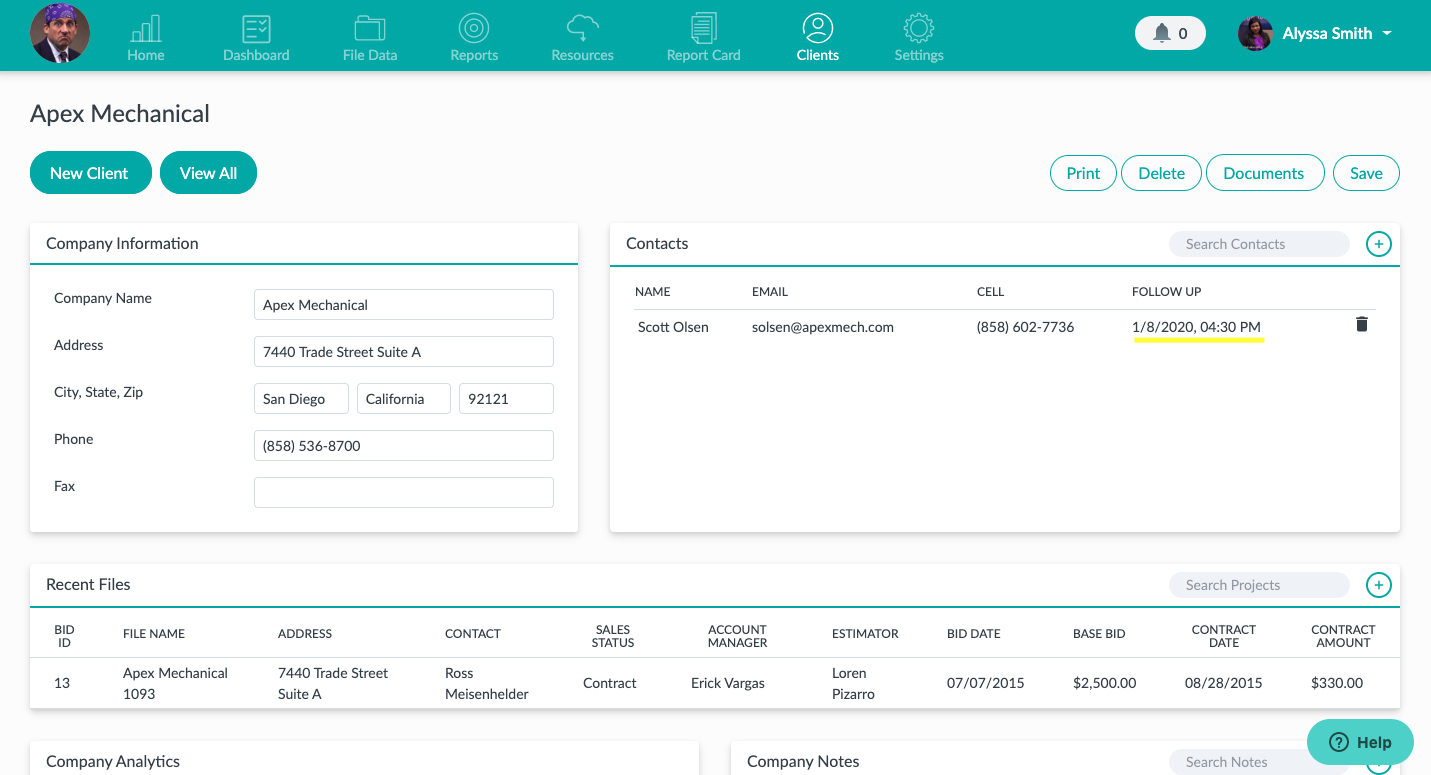
You can edit the follow up or person by clicking anywhere on the row you want to edit:
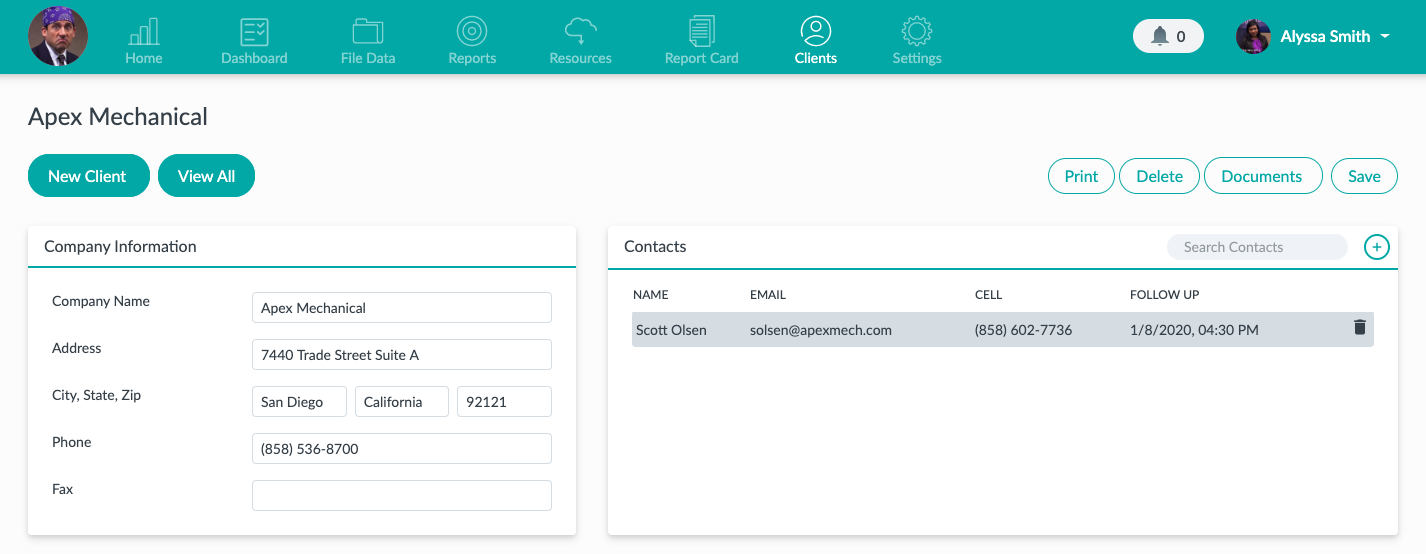
Select the new follow up date and user and click update:
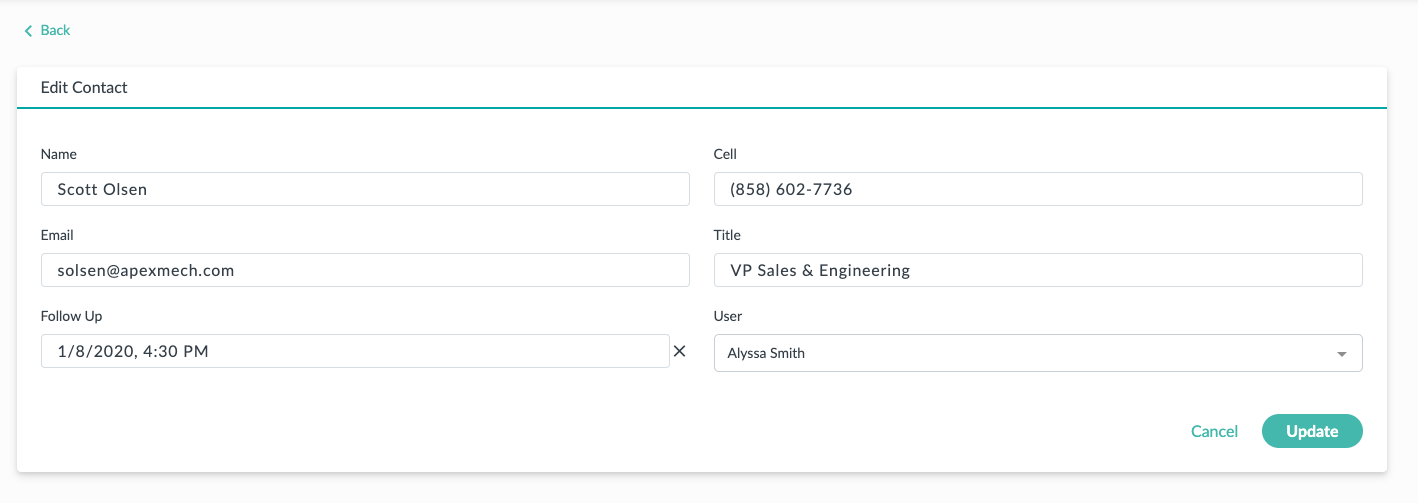
If the contact is not currently listed under the company you can add a new contact by clicking the plus icon in the Contacts area:
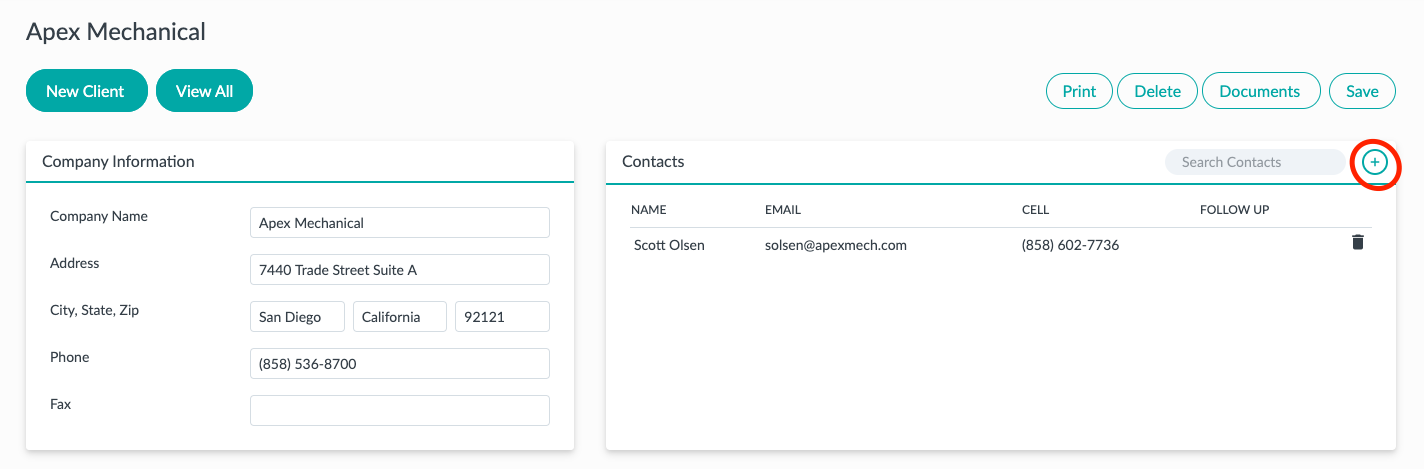
Add the contacts information, then click create:
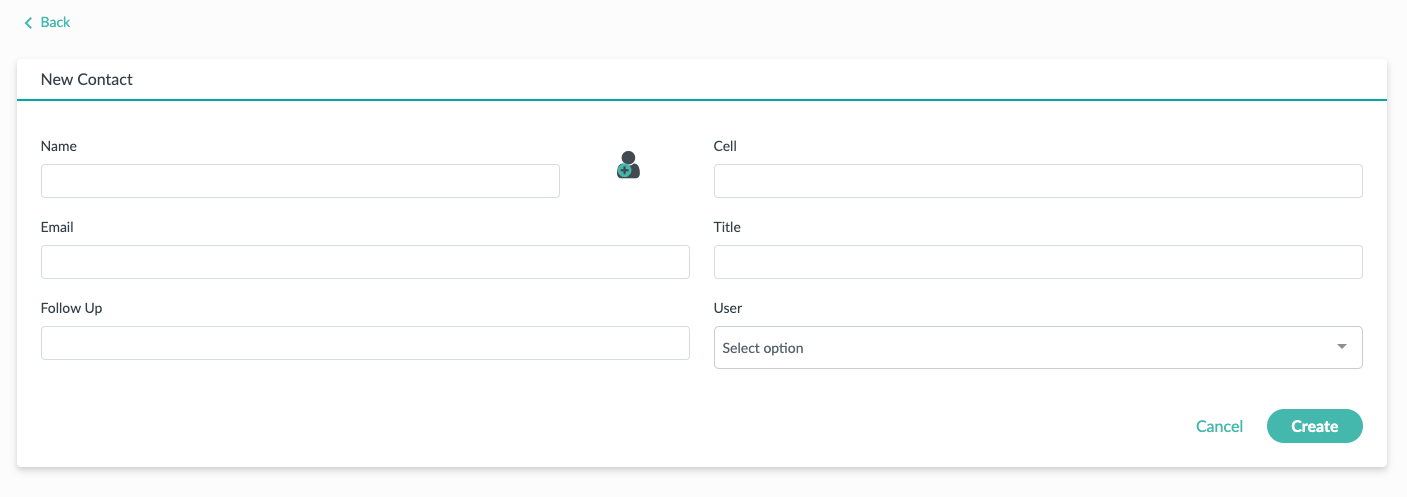
If you have Office 365 or Gmail integrated (see External email integration video), then you can also add a contact by clicking the person icon next to the “Name” box.
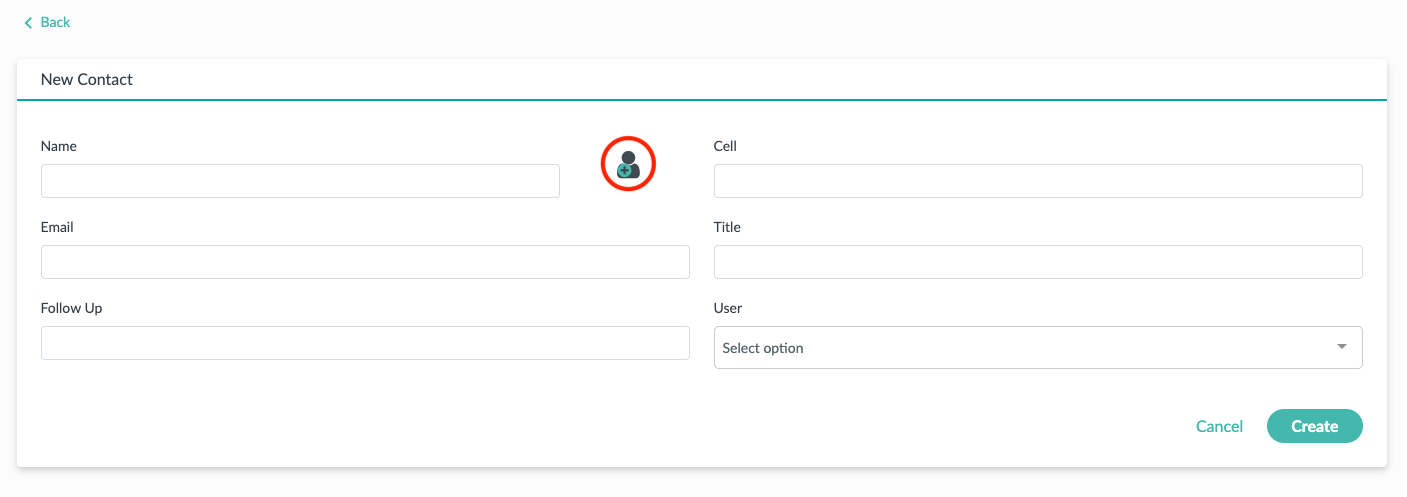
Your outlook or Gmail contacts will show up here only if you’ve saved them as a contact in outlook or Gmail. You cannot add people that you have only emailed. You must save them as a contact before they will appear in this section.
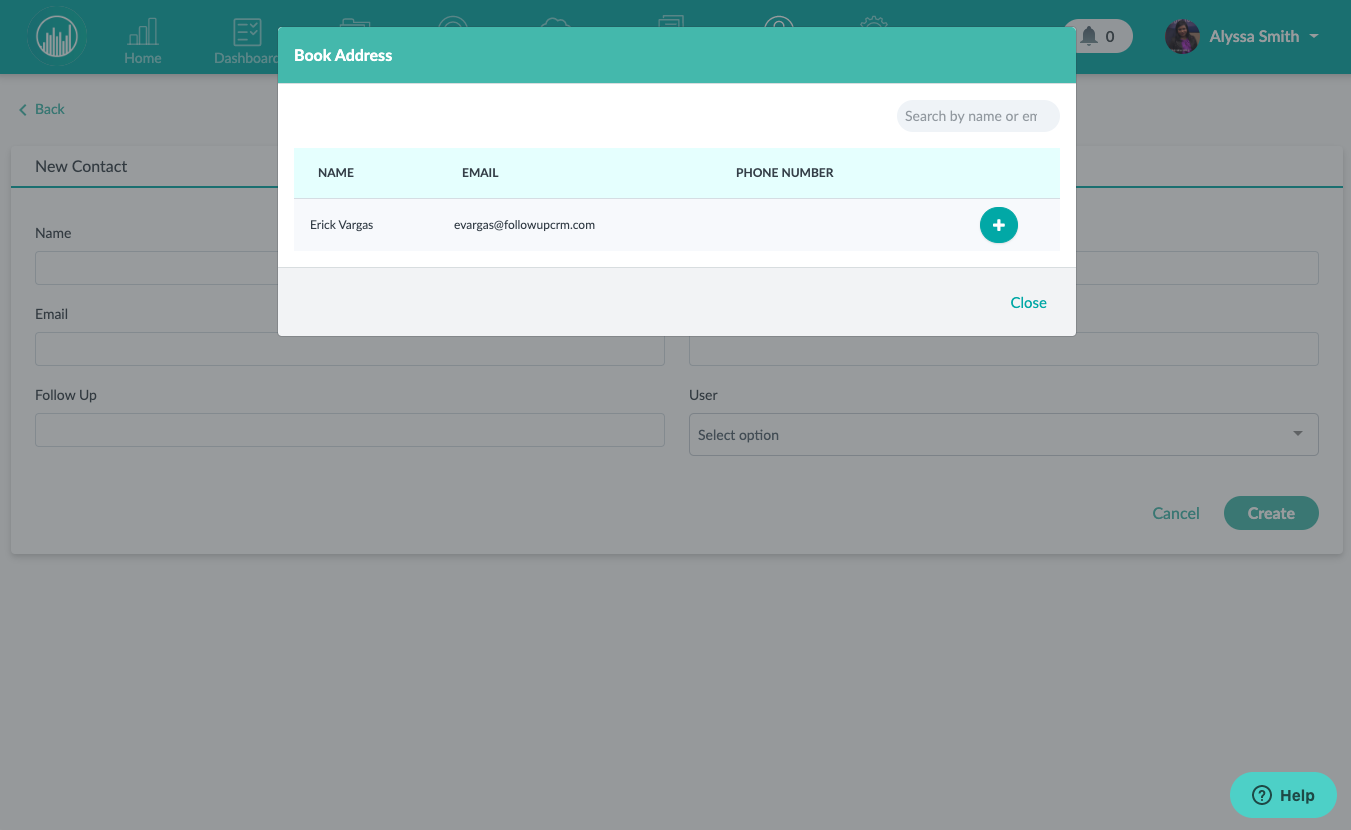
You have access to all Projects and Leads that relate to the client:
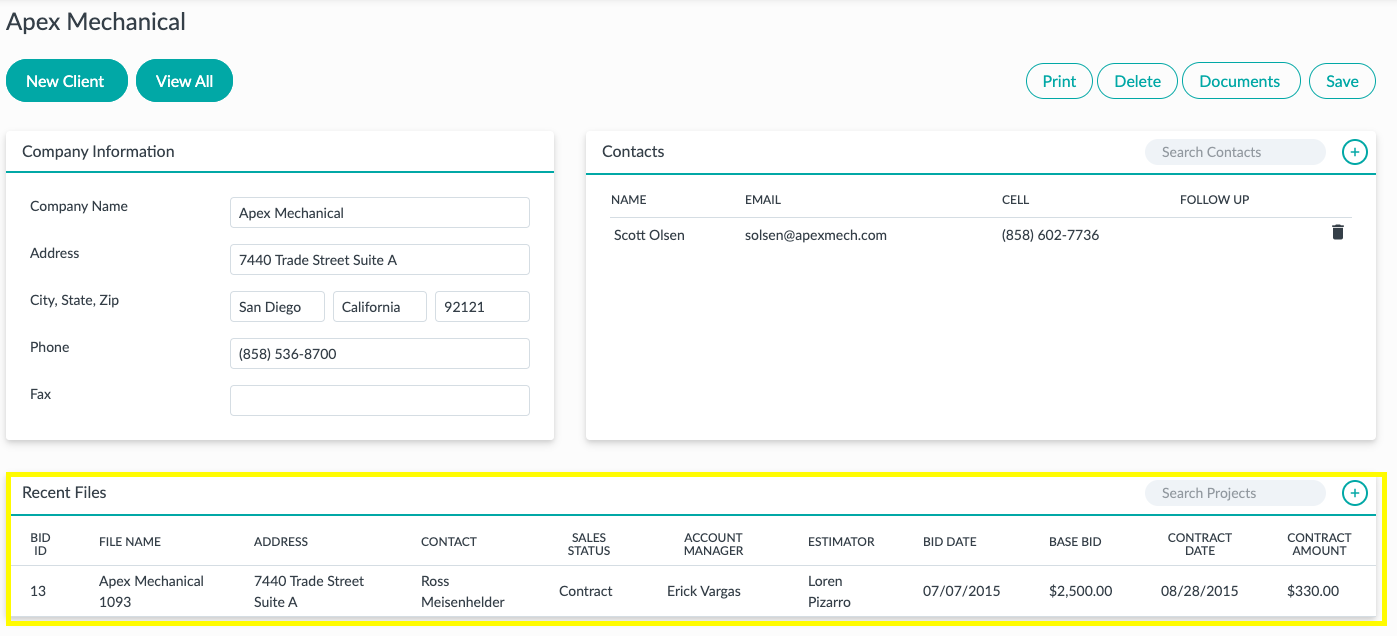
You have full visibility into your current pipeline with the client along with your historical closing ratio.
Lastly you are able to add Company notes for this client by clicking the plus button:
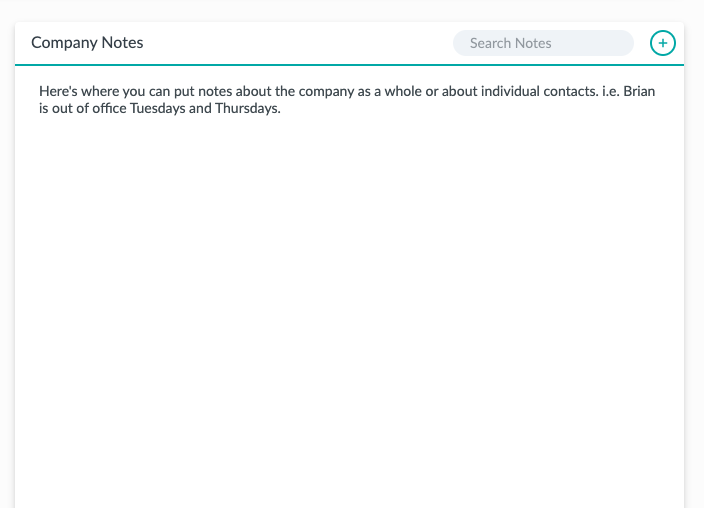 Did this answer your question?
Did this answer your question?