Setting Your Default Email for Gmail Users Courtney Allbee
Currently, if a Gmail user composes an email in Followup under the “External Email” section, they are limited to one attachment and are unable to include their e-signature. There are a couple of suggestions we recommend for our Gmail users to work around this so you can include multiple attachments and an e-signature while tracking them in your Followup files.
The first recommendation is to use the “Mail” app to connect your Gmail account. You can download the app by clicking here.
To set up or add a Gmail account to the Mail app, click on the “Settings” icon in the bottom left corner.
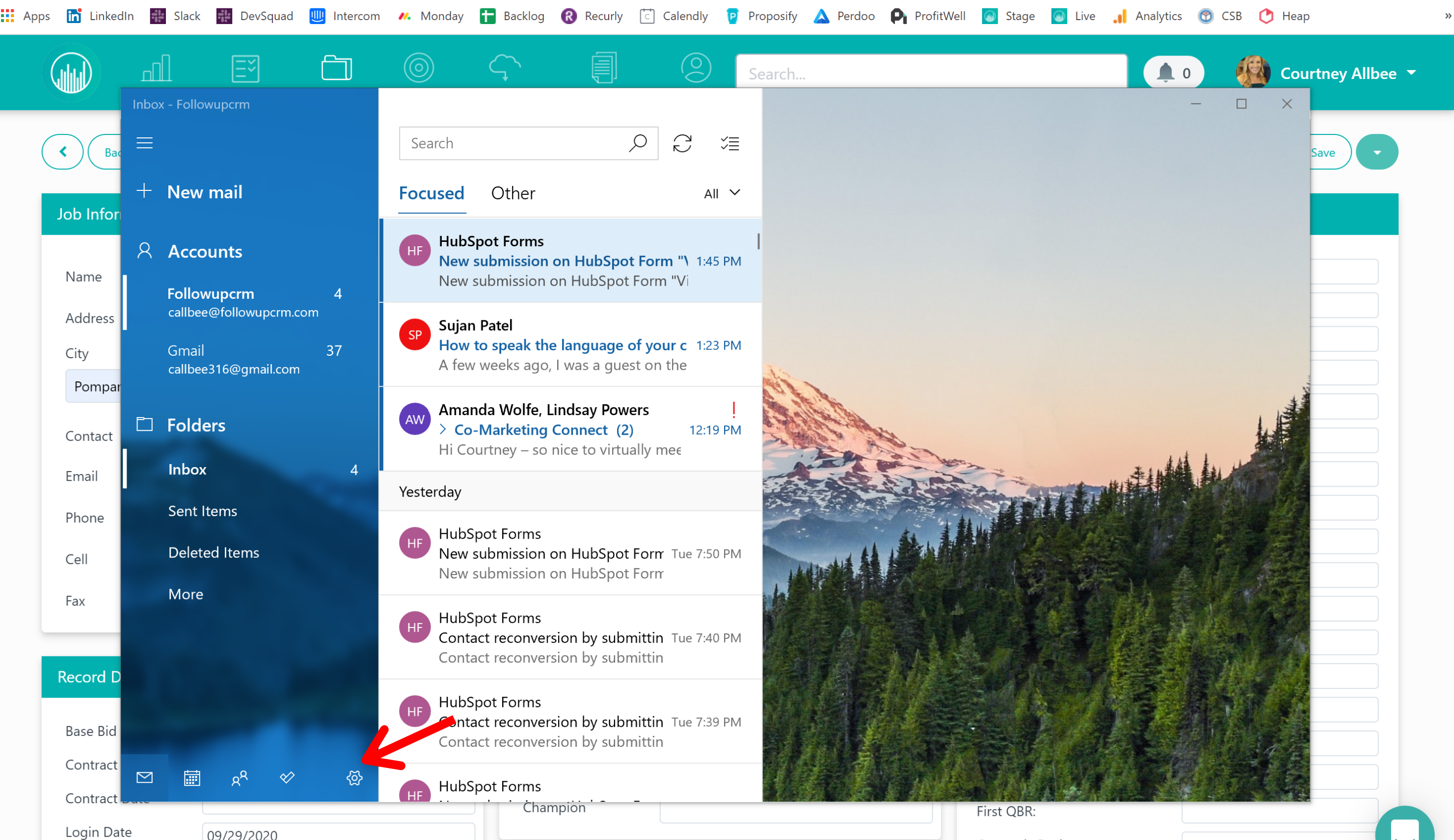
Next, you’ll click on “Manage Accounts.”
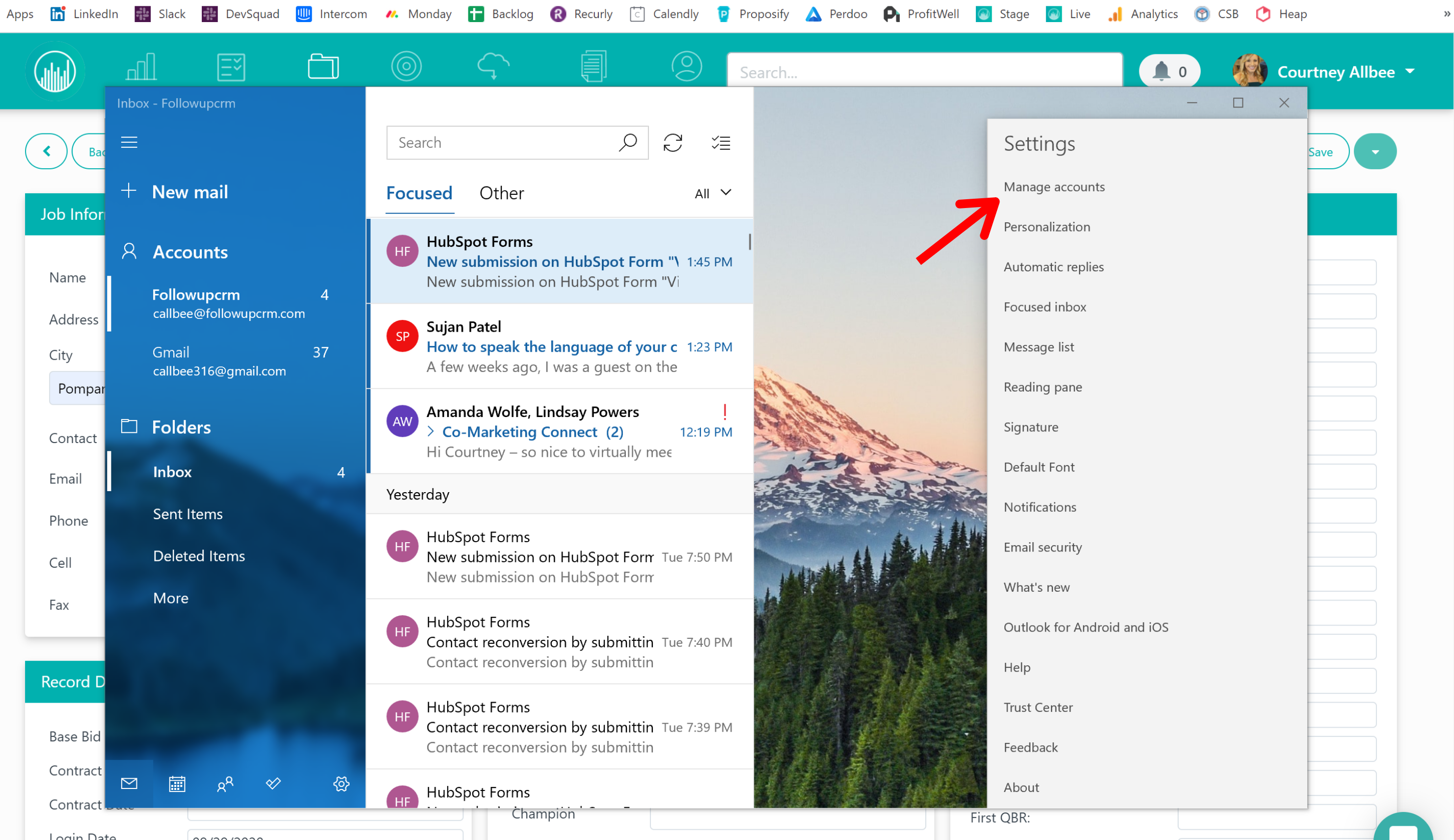
Then, you’ll click “Add Account.”
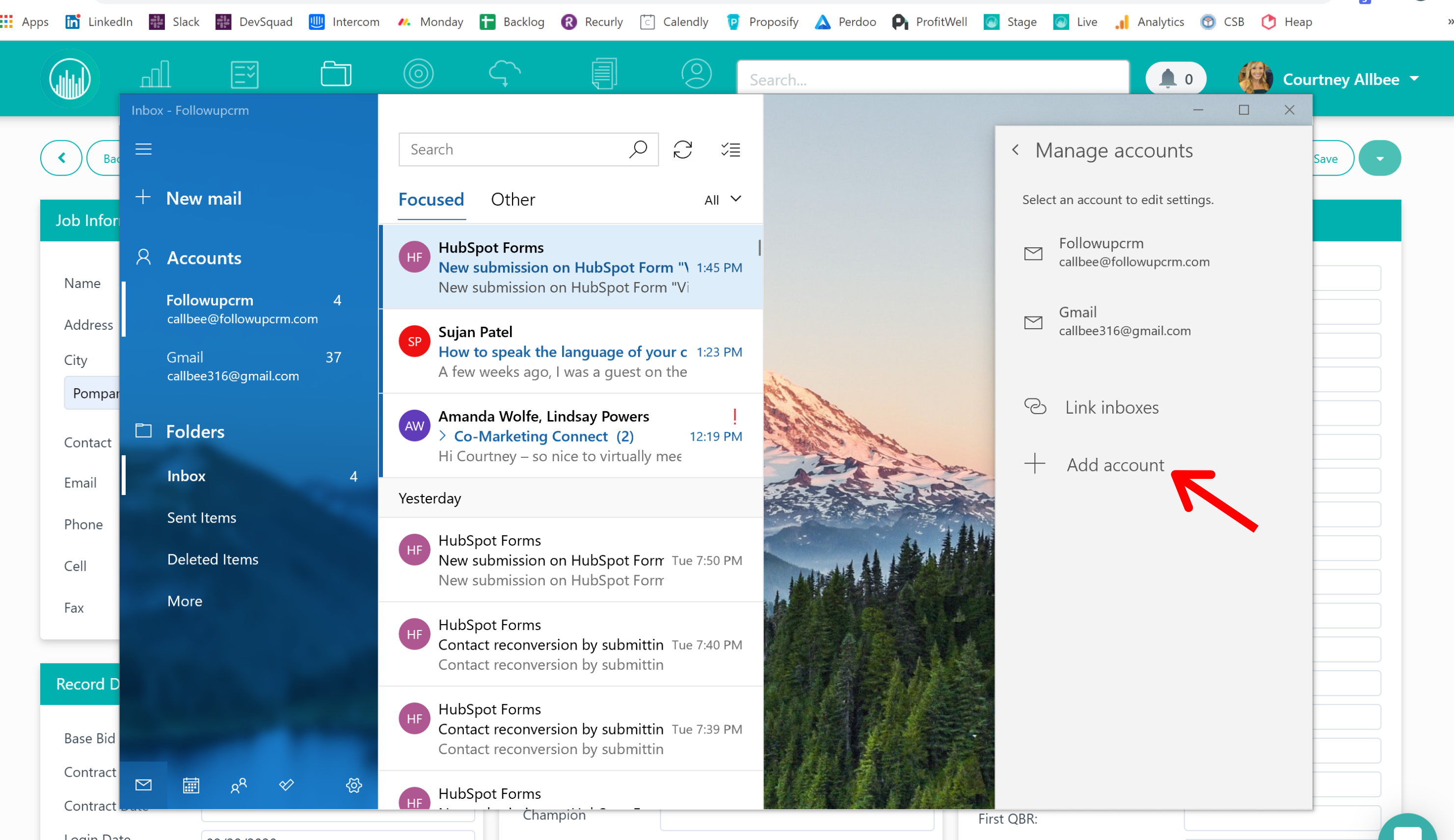
Select “Google” and sign into your Gmail account.
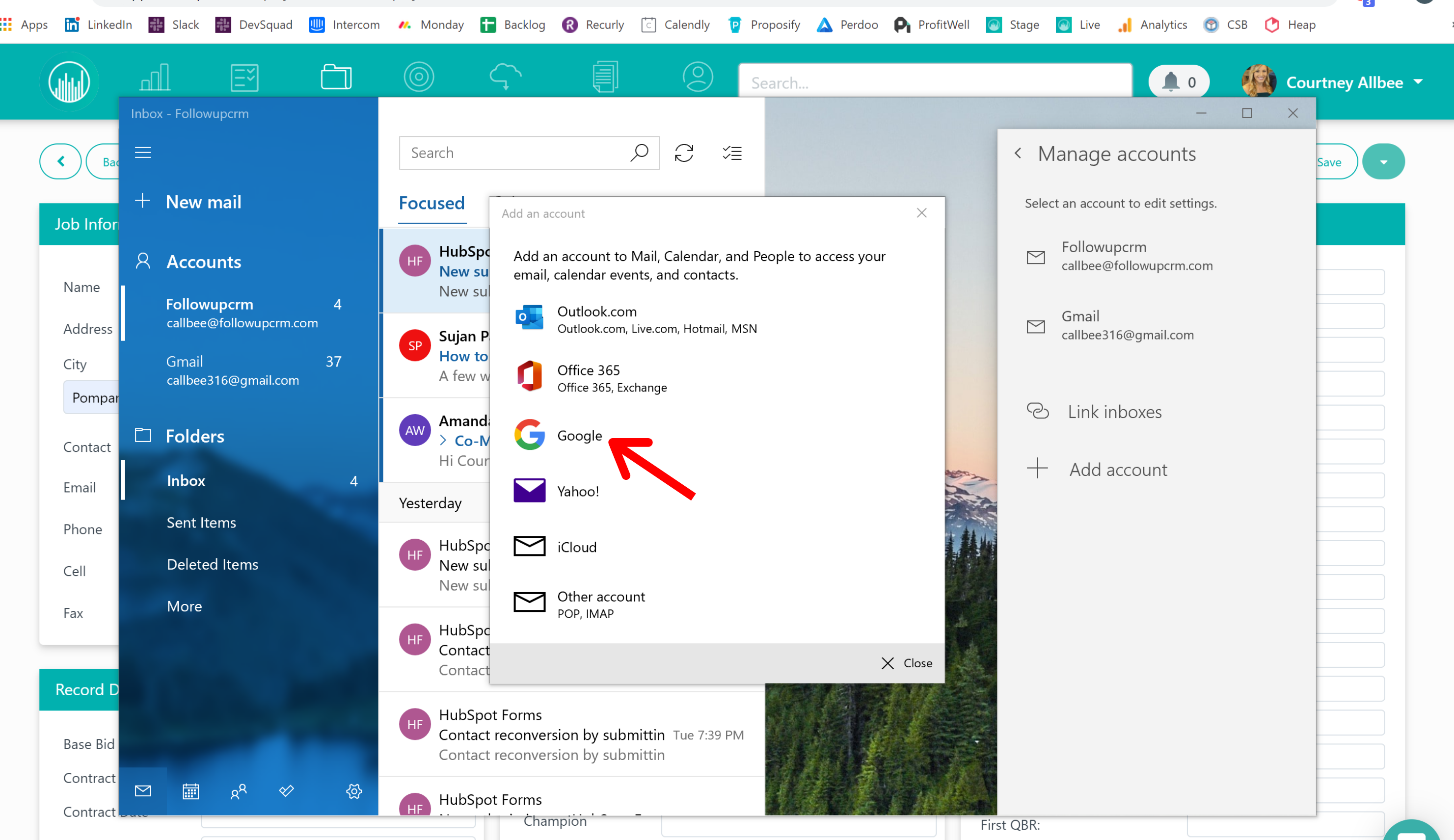
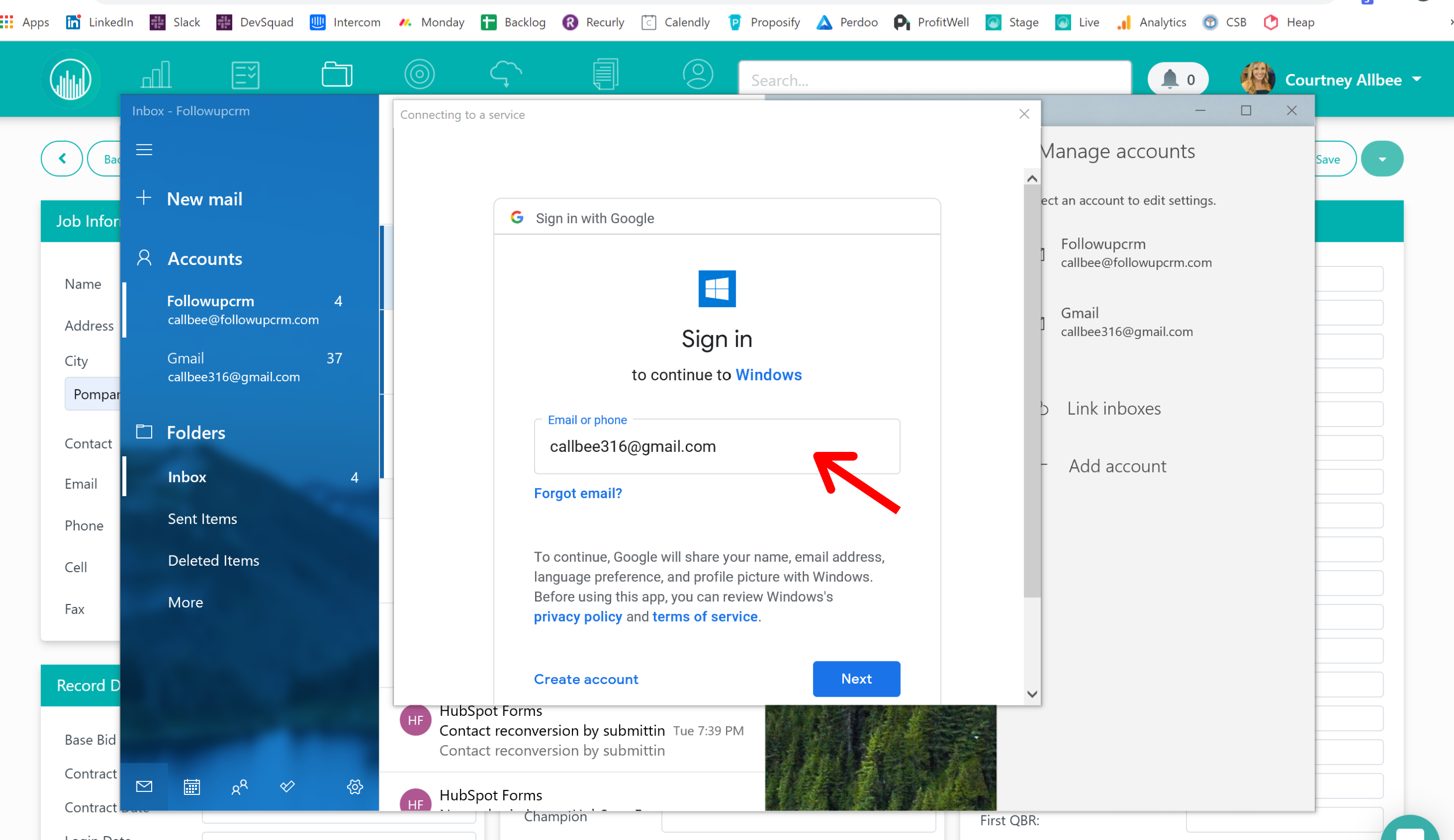
Next, you’ll need to assign the “Mail” app as your default email.
To do this, click on the “Start” button in the bottom left corner of your desktop.
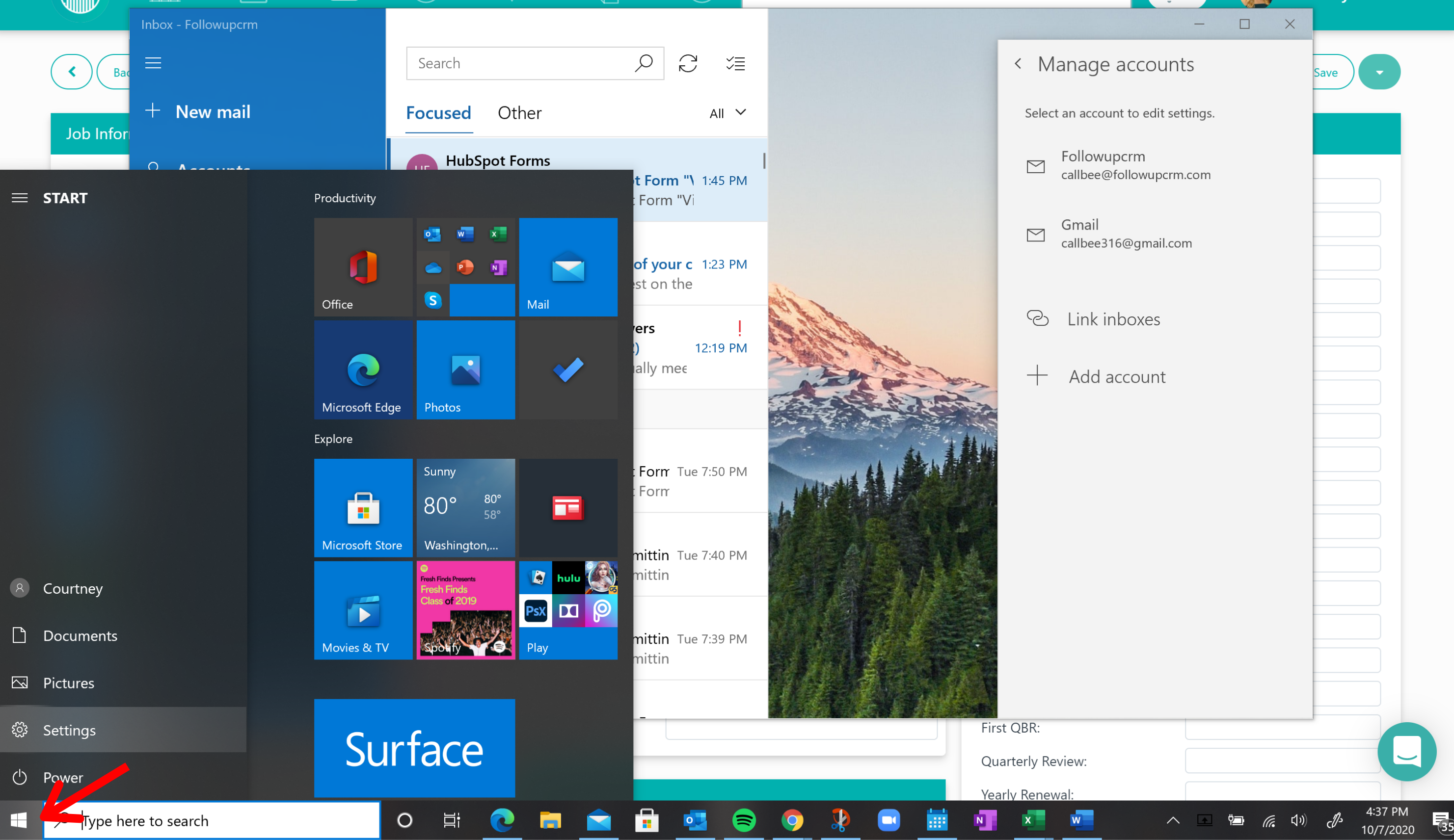
Next, click on the “Settings” icon.
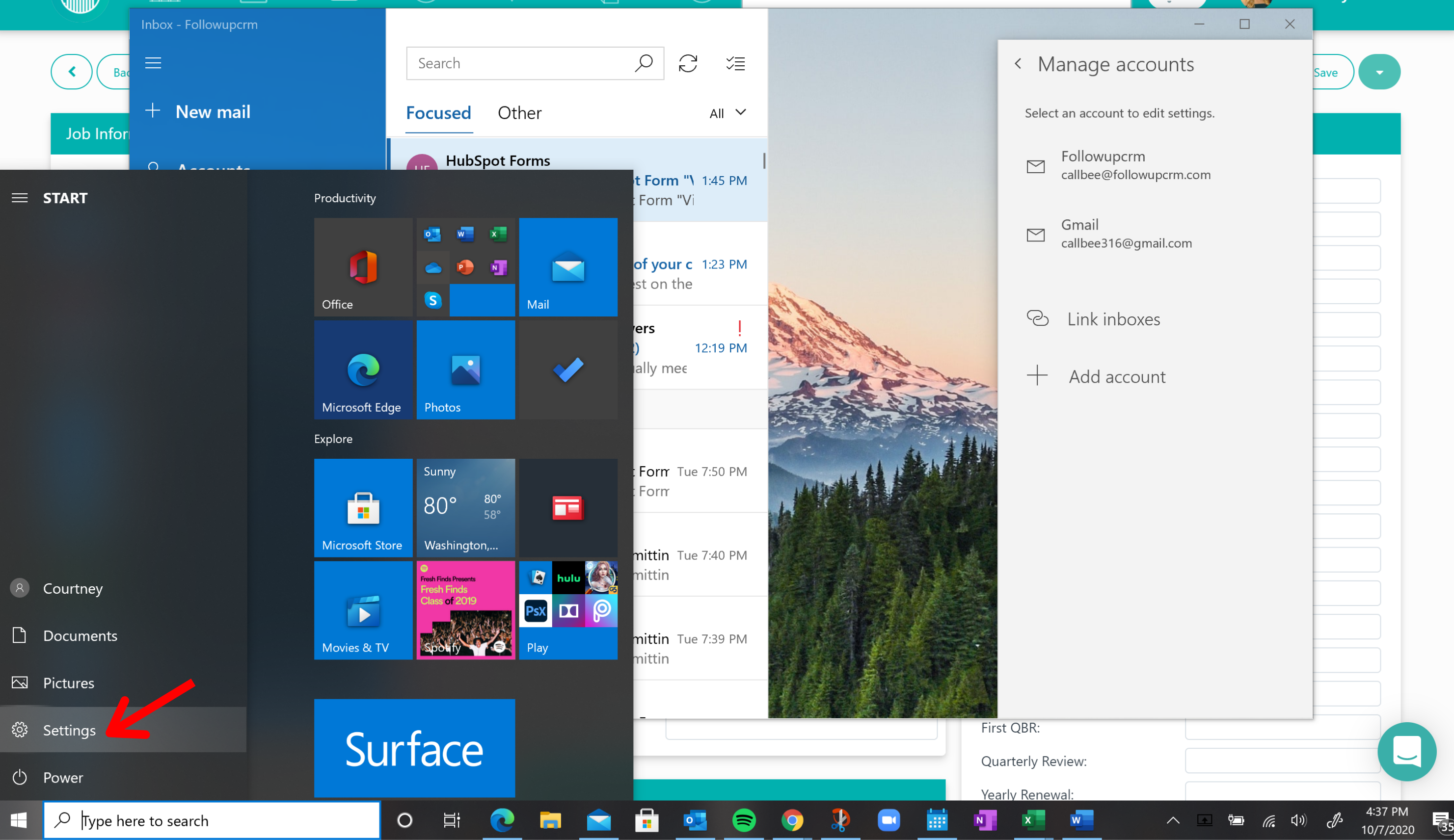
Then, go to “Apps.”
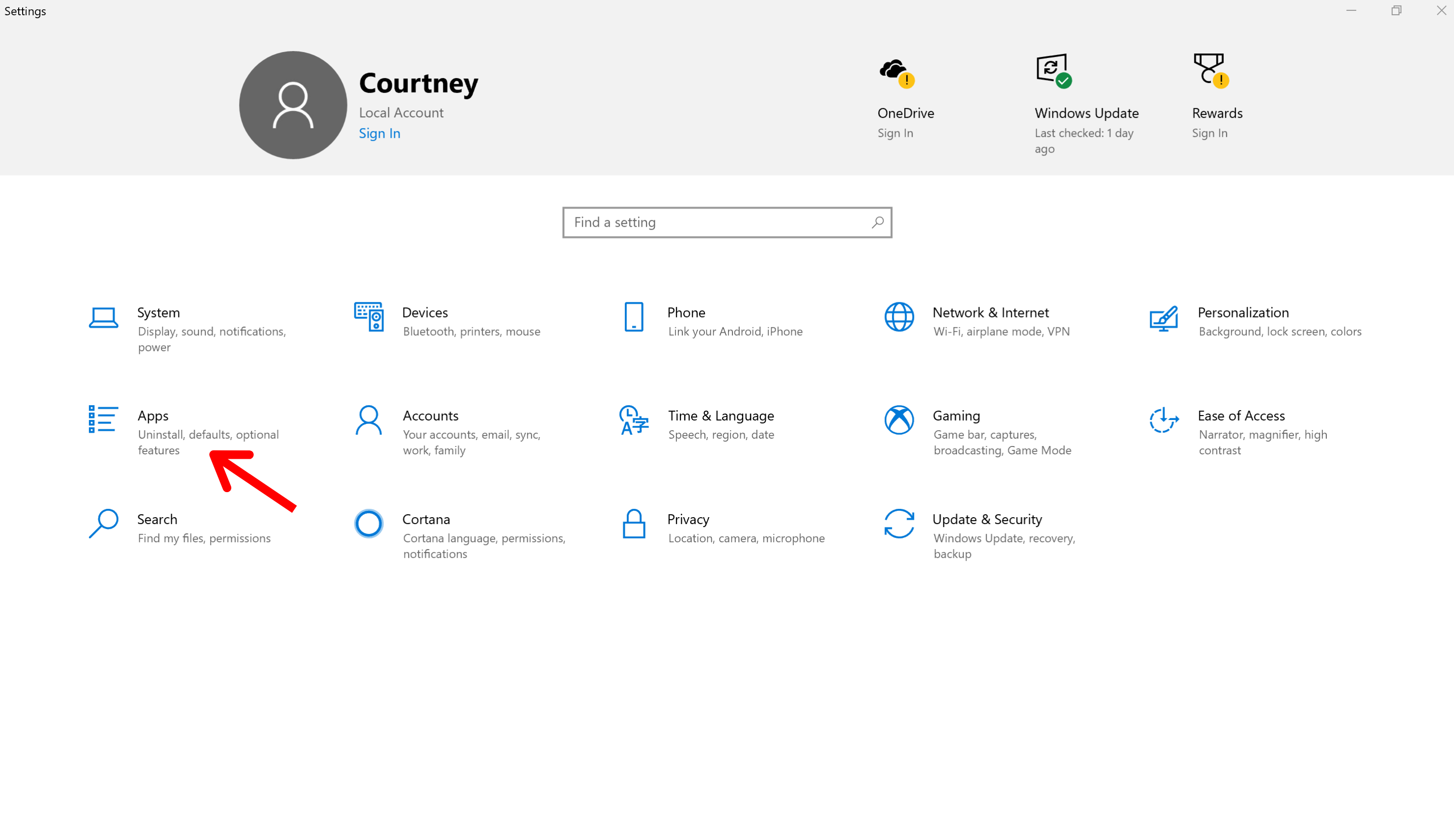
From here, click on “Default Apps.”
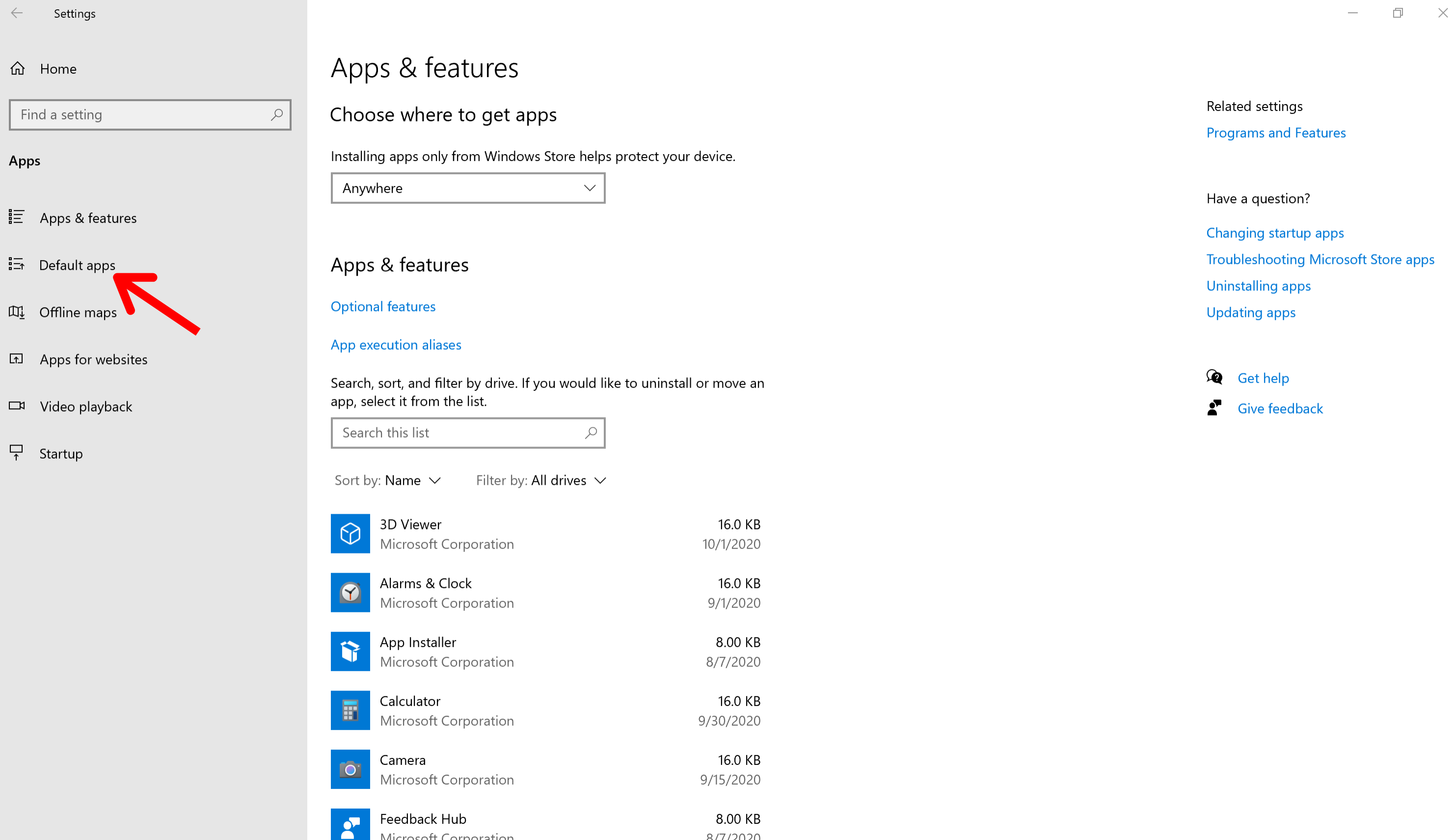
Under “Email,” click on the icon that’s currently shown.
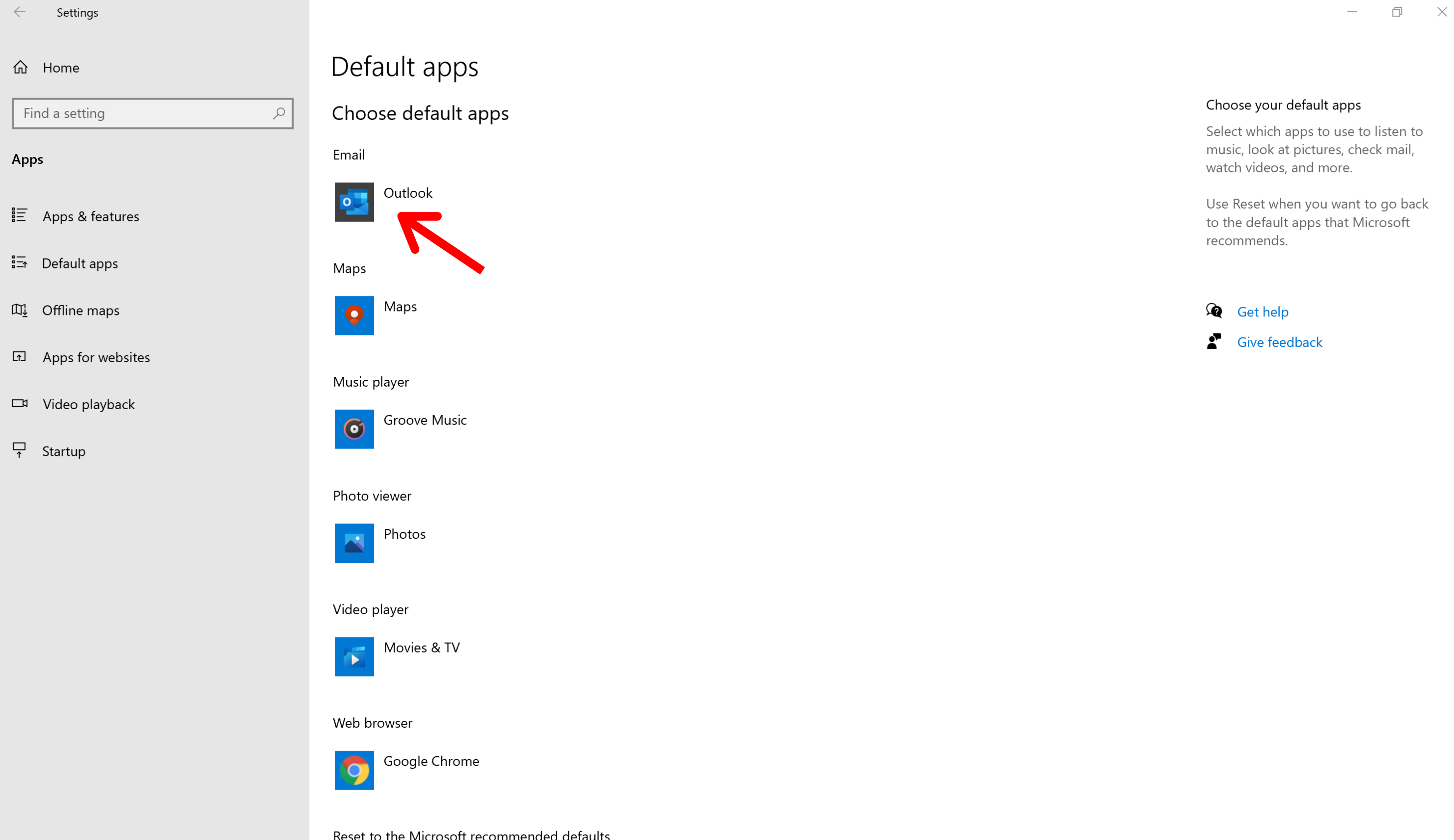
Once you do that, select “Mail.”
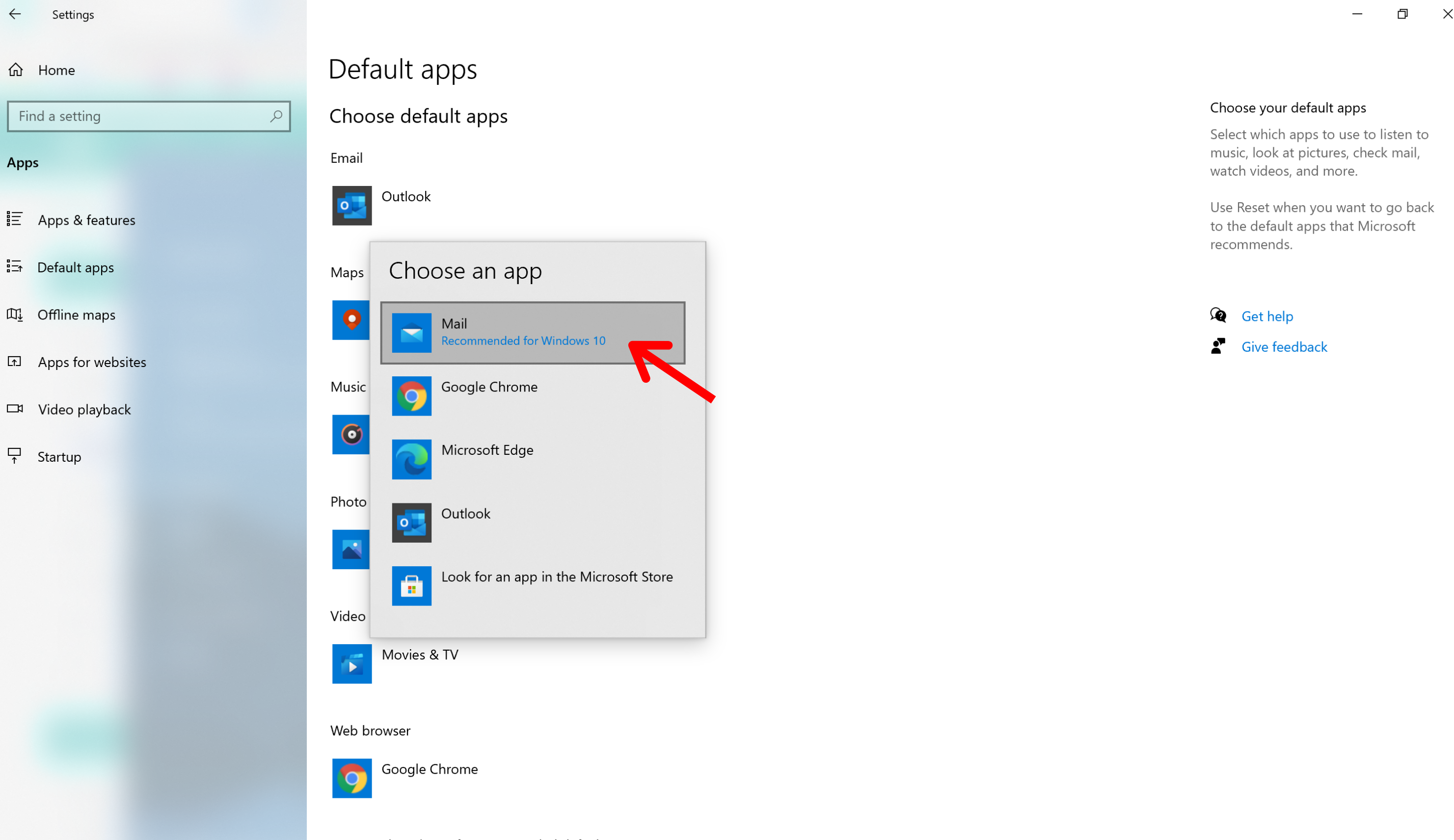
After you do that, you’re all set! Now there are two ways to compose an email in a Followup file. The first way is by clicking on the envelope icon next to a contact’s email under “Job Information.”
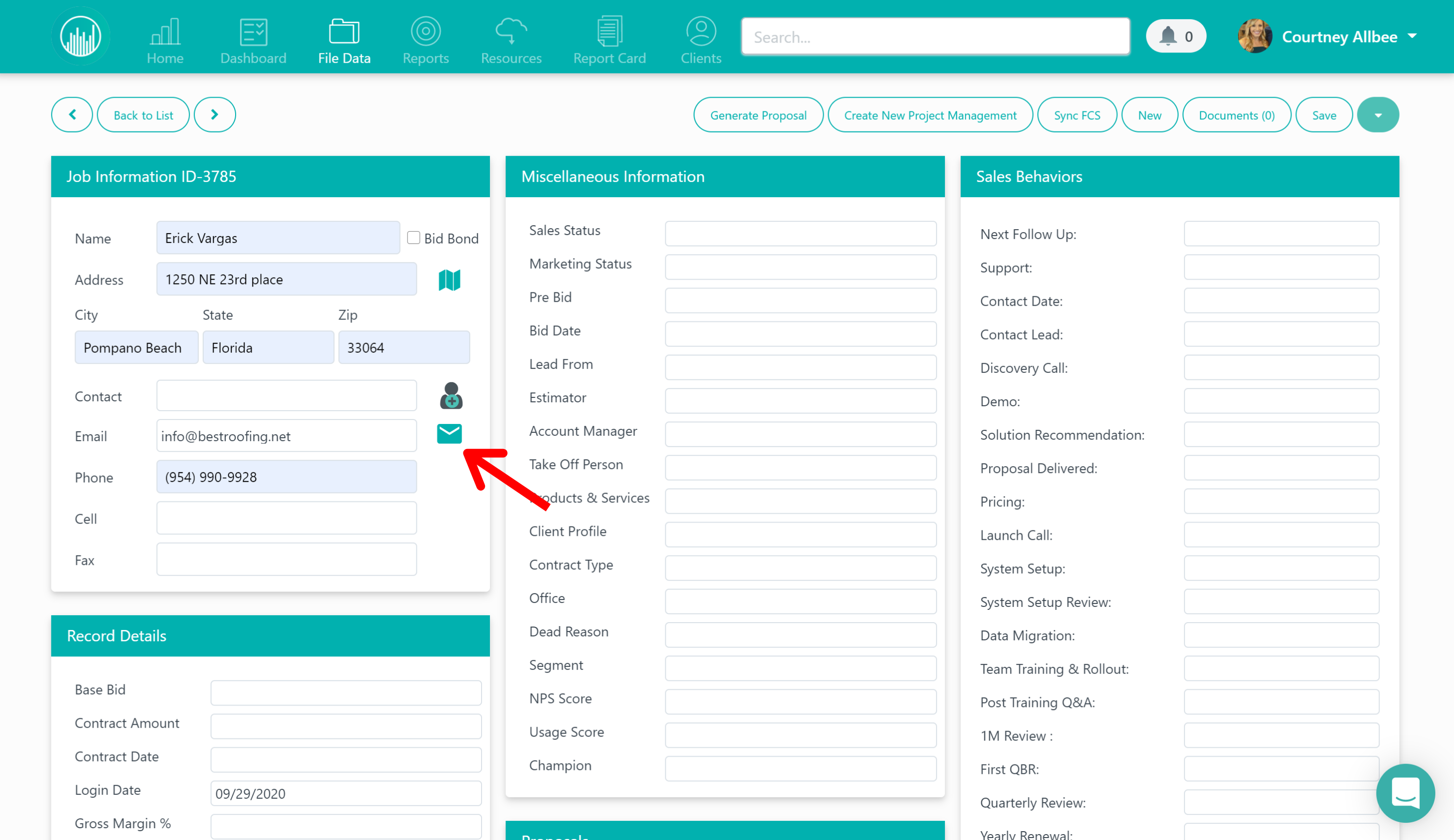
The second way is to scroll down to “Company Information.”
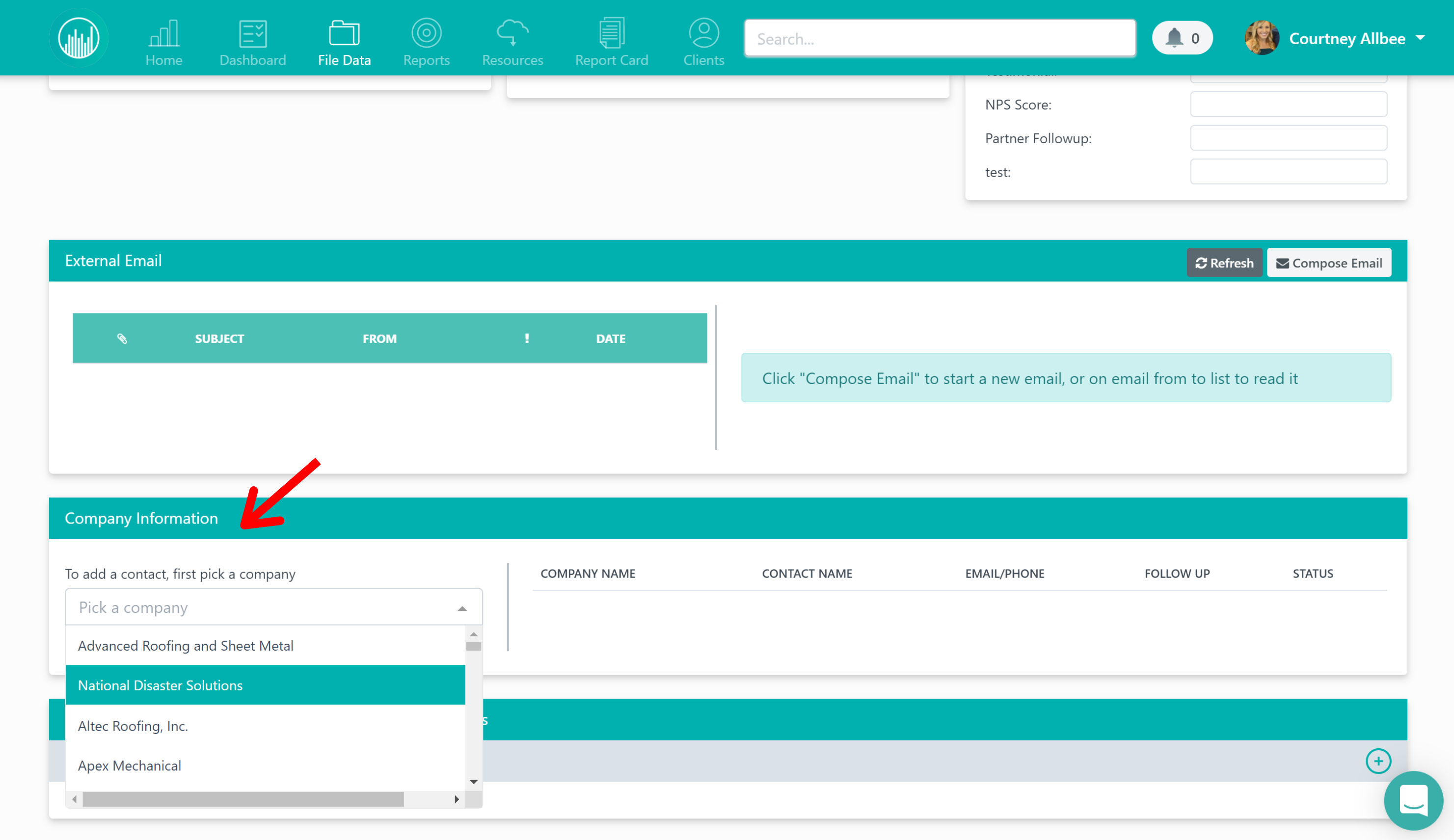
Select a company in the drop-down.
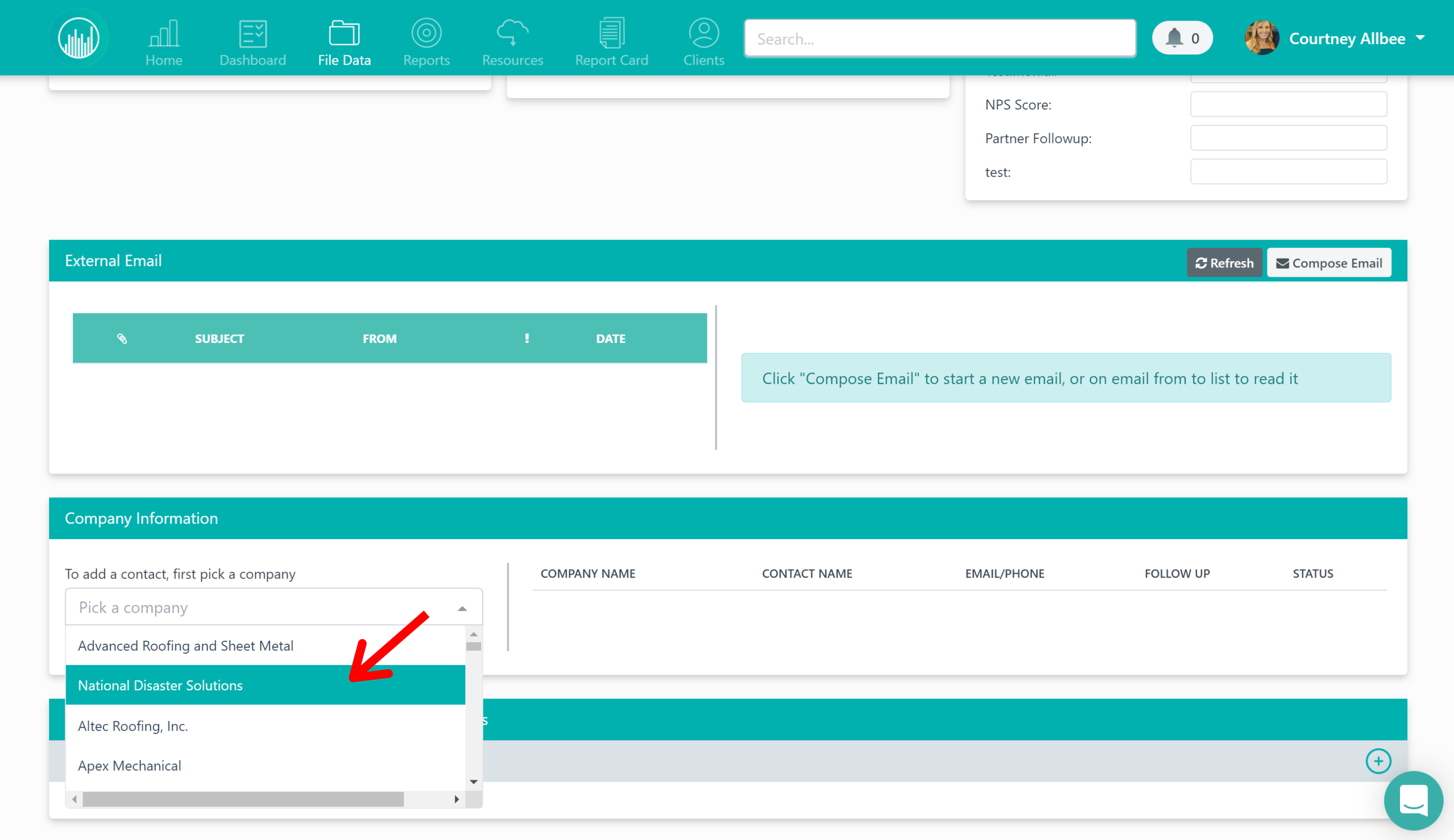
Click the “+” button next to the contact you need to email.
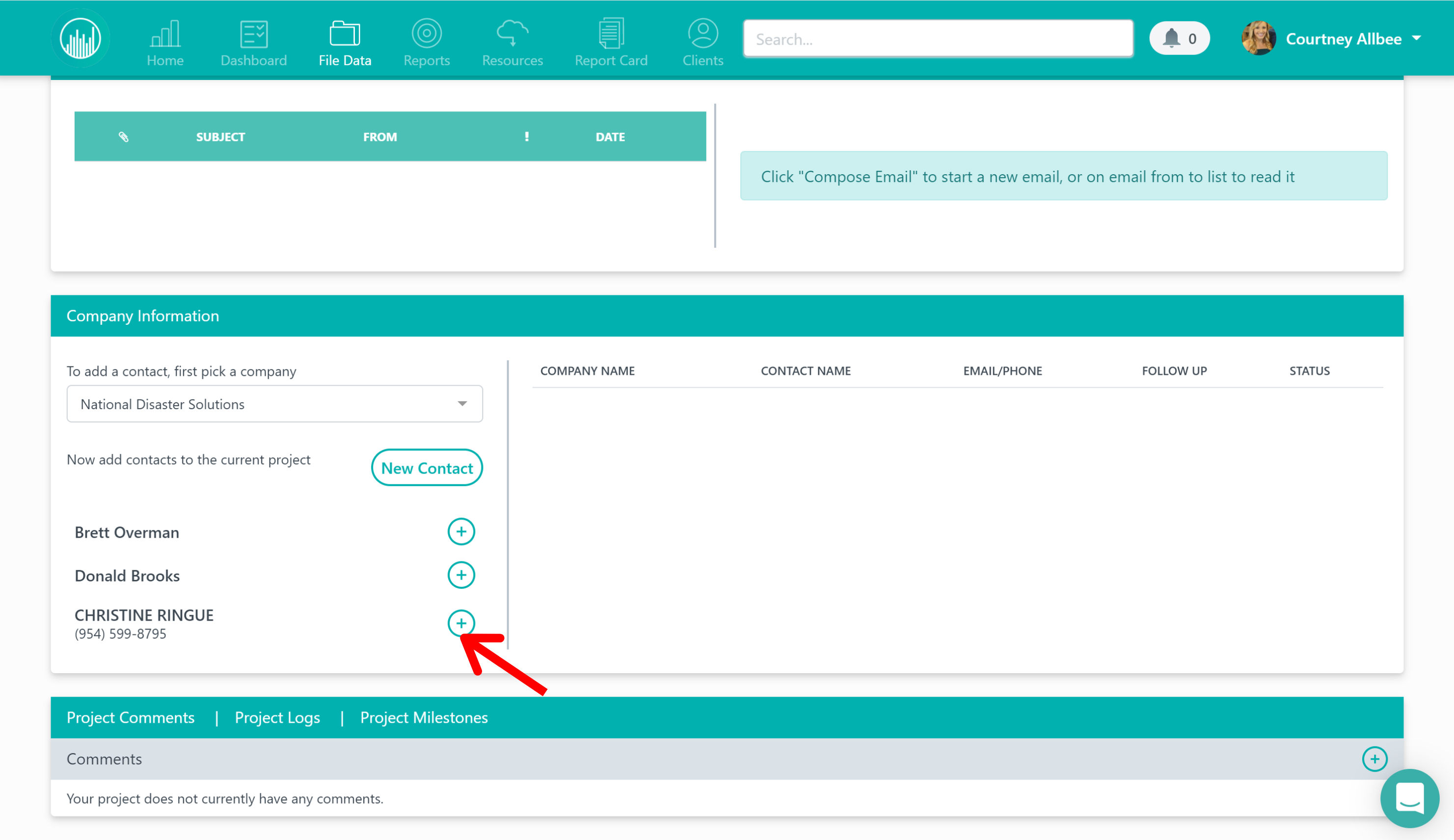
Then click on that contact’s email address.
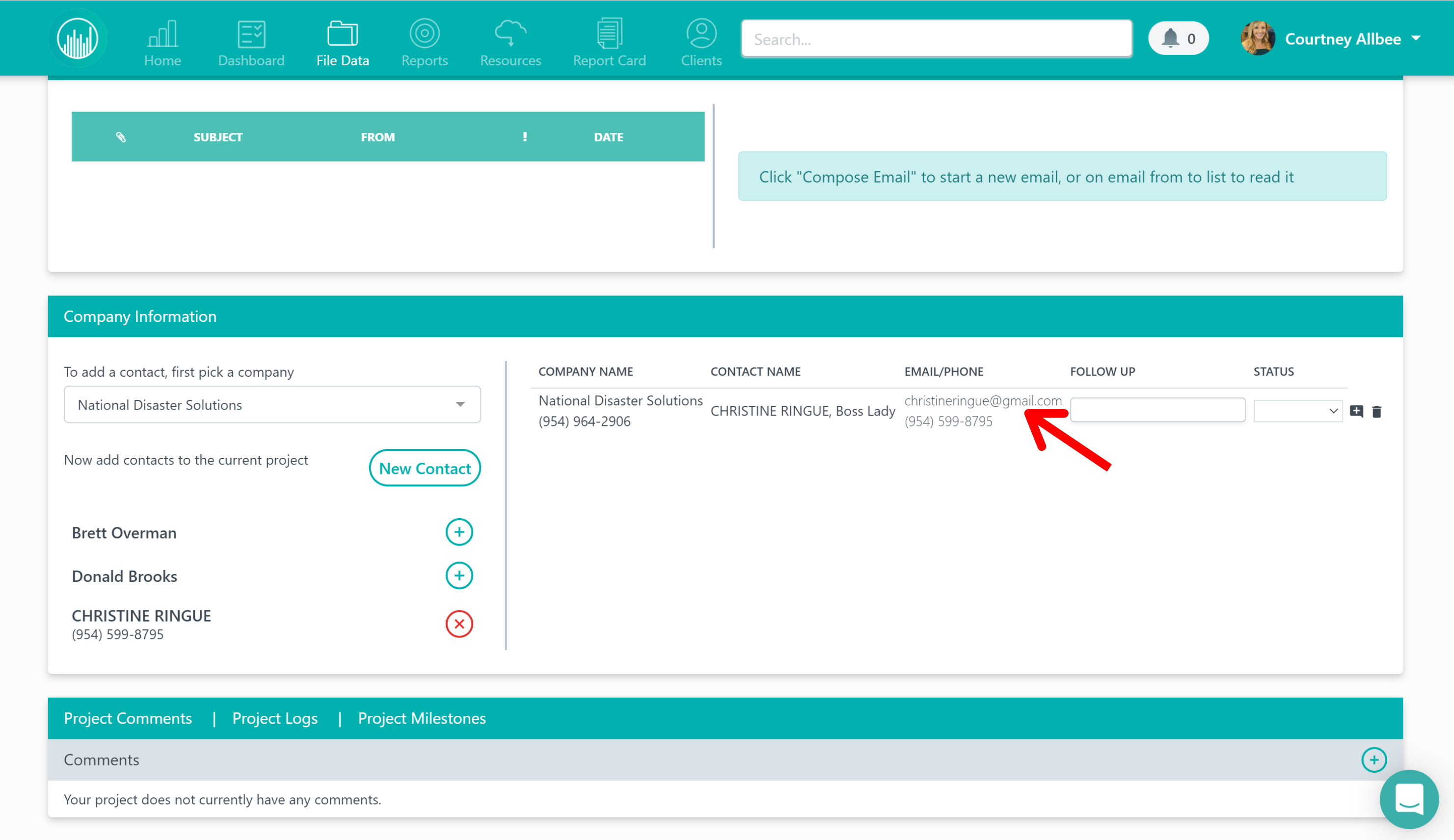
An email draft will pop up where you can easily send an email that will now be tracked under that file. (Note that if you have more than one email linked to the Mail app, you will need to select the account you want the email coming from, as shown in this example.)
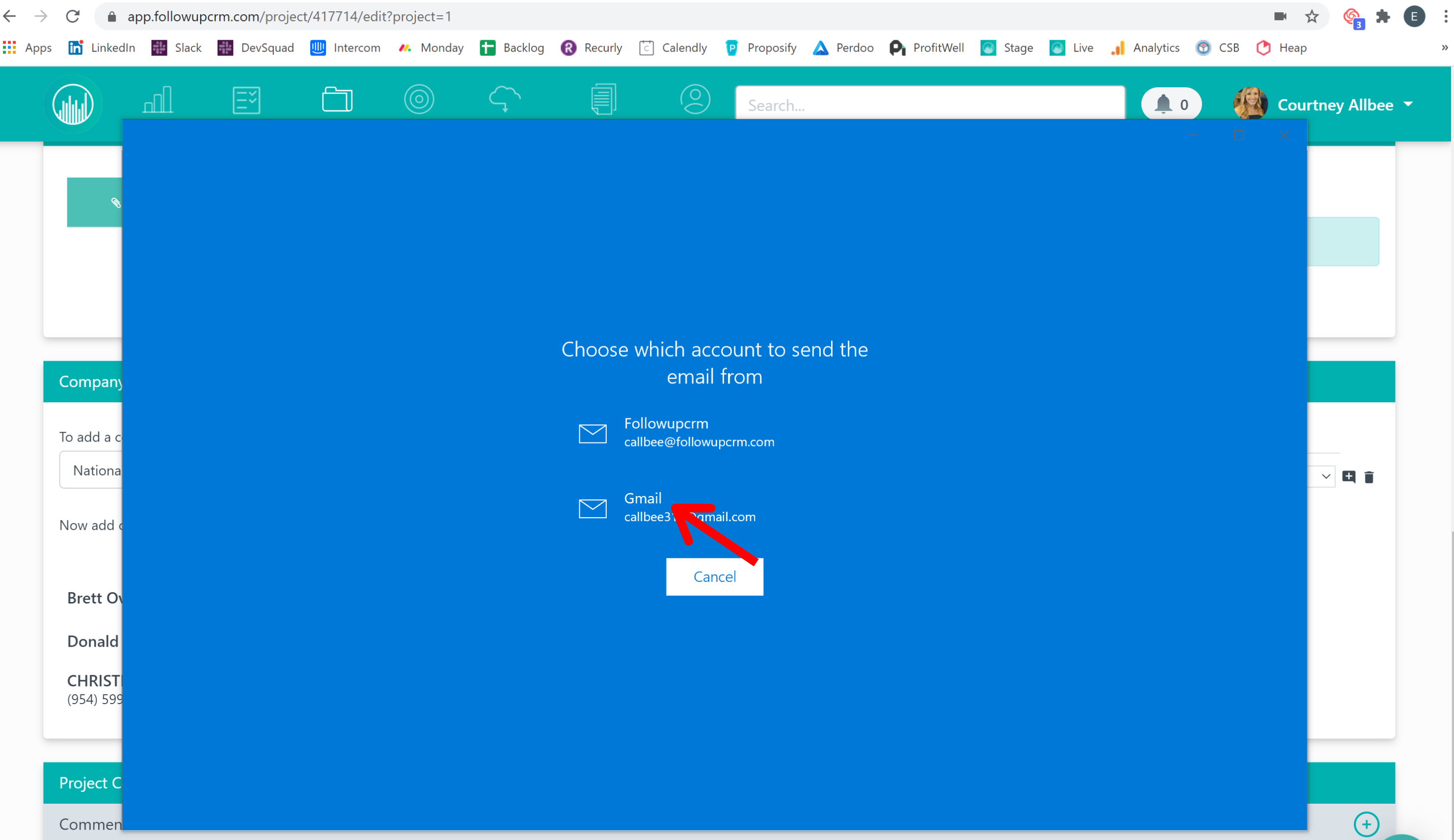
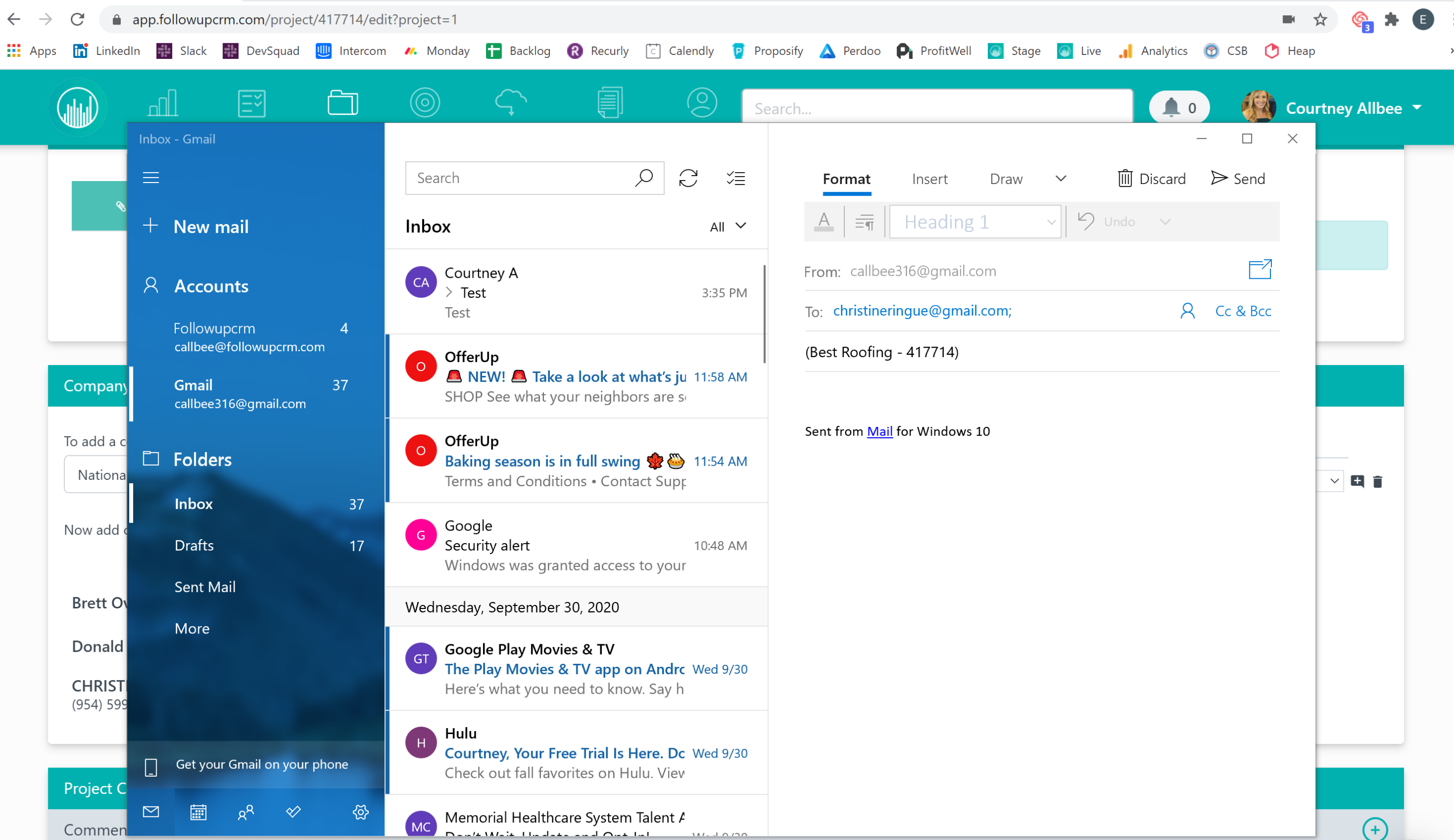
Now, if you want to send a Gmail with multiple attachments and your signature but choose not to go the “Mail” app route, there is another way to do this and still track it in your Followup file.
You’ll need to scroll down to the “External Email” section in the desired file and click “Compose Email.”
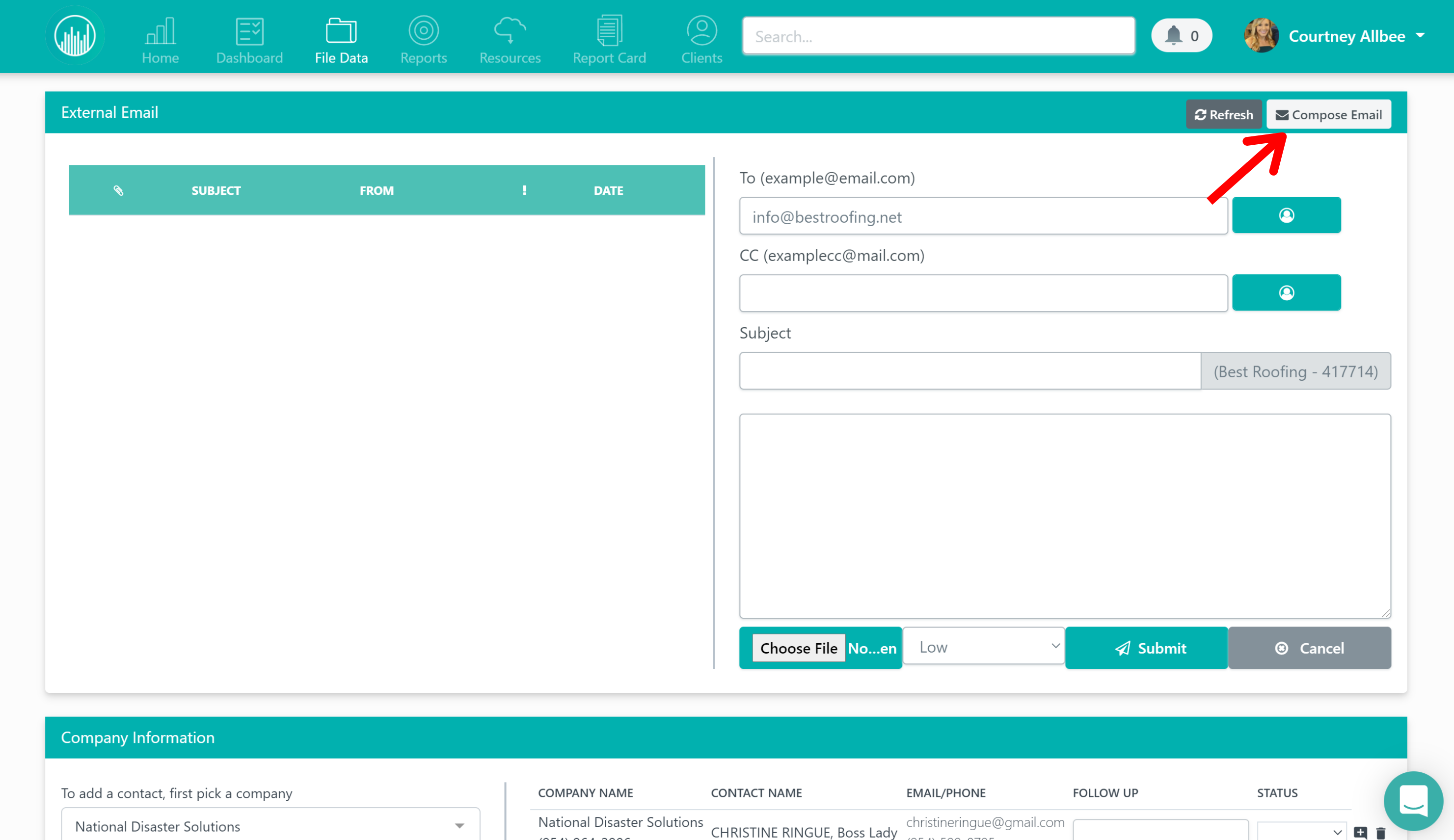
From here, you’ll need to highlight and copy that text next to the subject line.
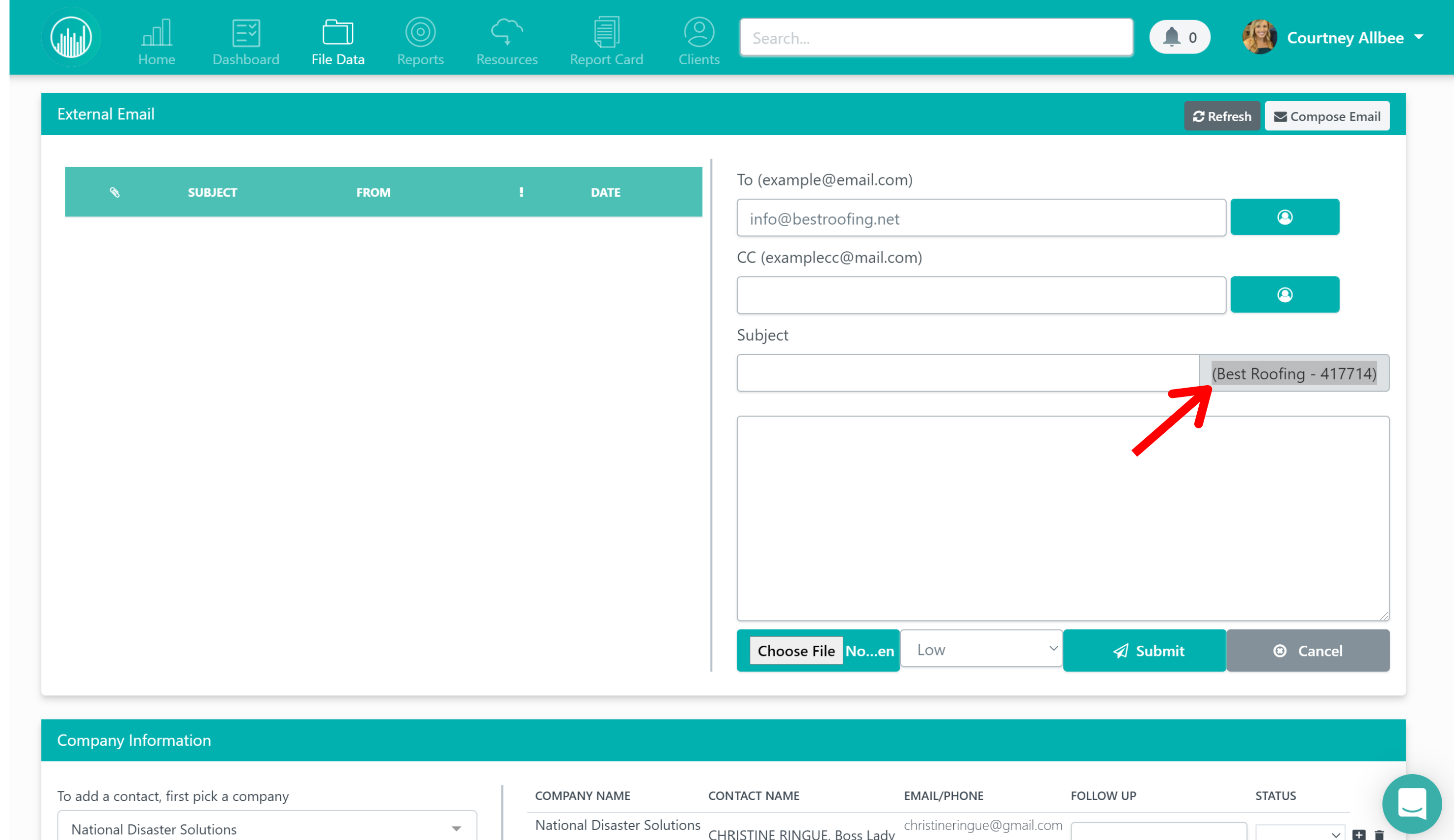
Next, you’ll need to go to your Gmail account, whether you’re using the Gmail app or on desktop and compose an email. You’ll need to enter the contact’s email address at the top and then paste that code you copied in the subject line.
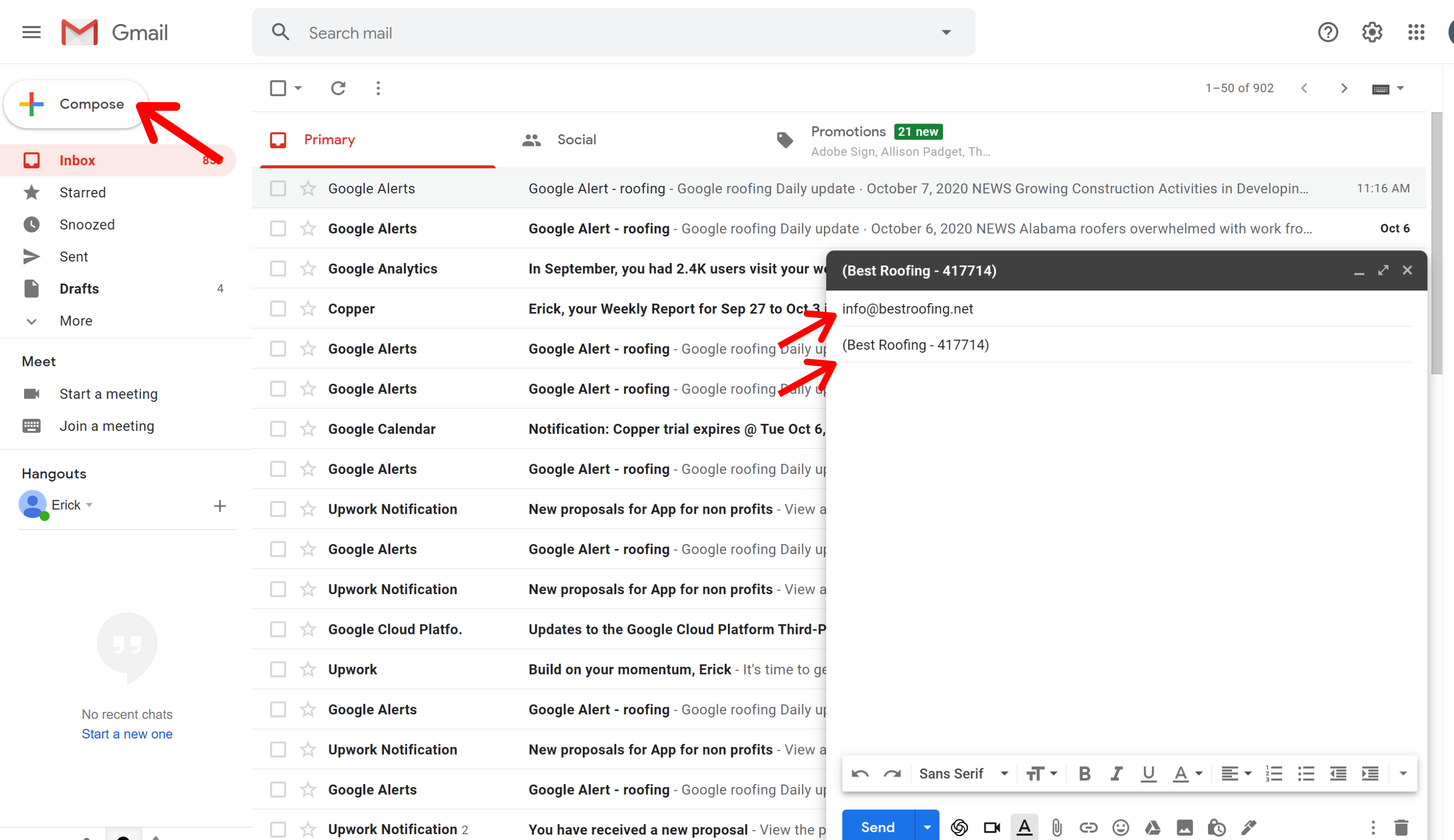
Once you do that, you can draft your email, include several attachments and add your e-signature. After you hit send, that email will now be stored in your Followup file.
Now let’s say you receive an email that you want to be tracked in Followup. Go back to the file you’d like the email stored under, scroll back down to the “External Email” section and click “Compose Email.”
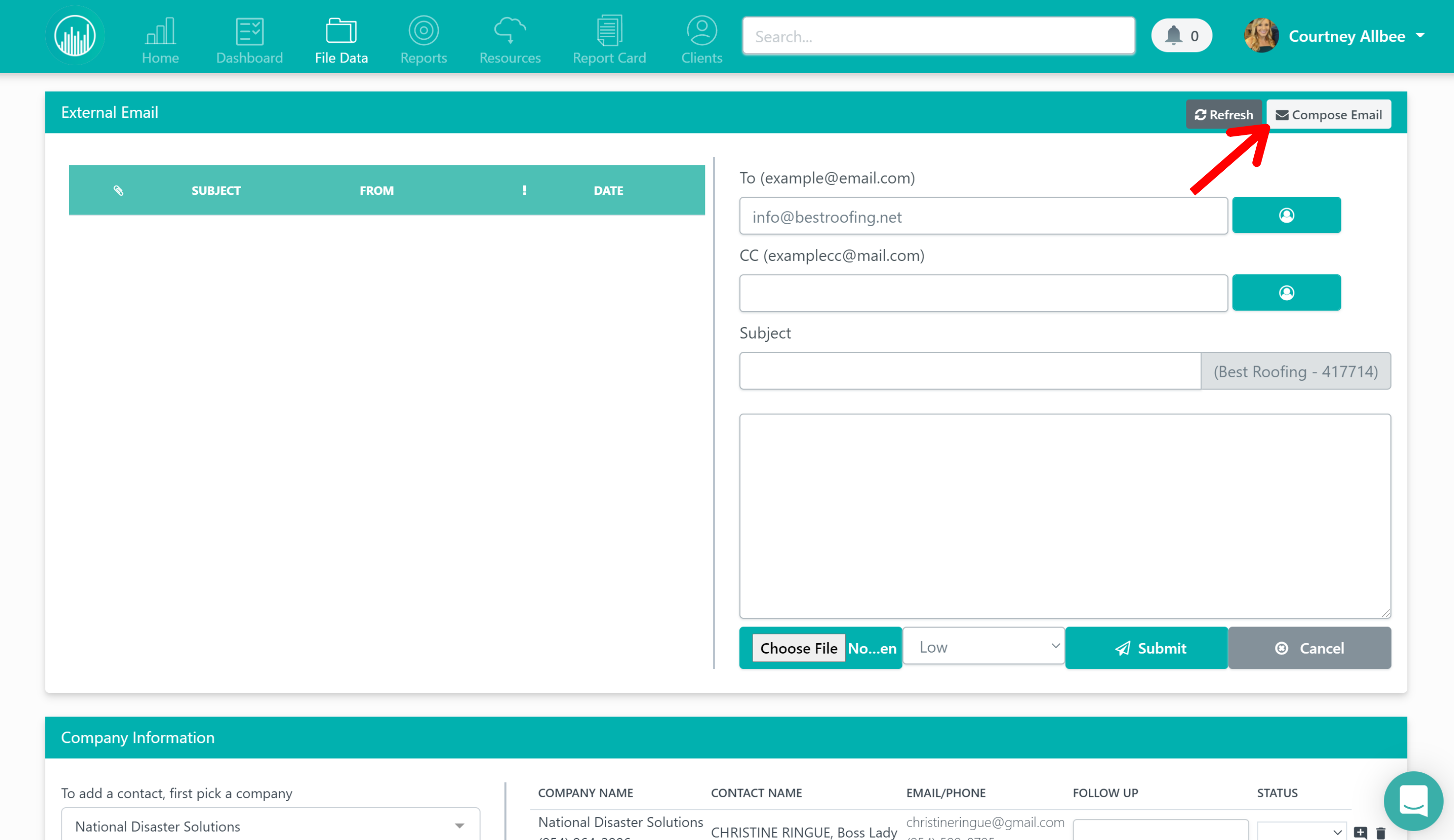
Highlight and copy that same text next to the subject line mentioned earlier.
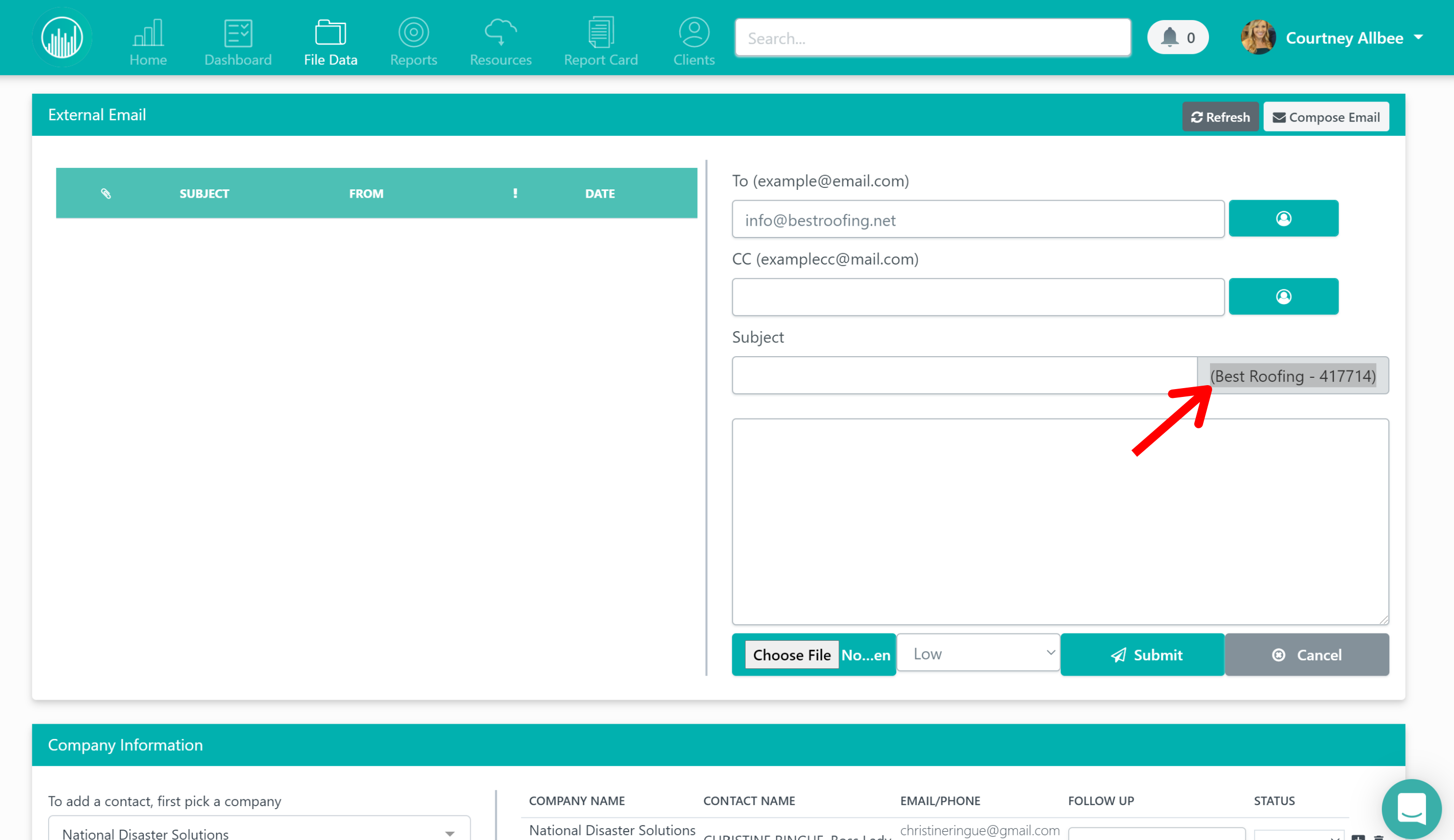
Now open the email you’d like to be stored in Followup and hit “Reply.”
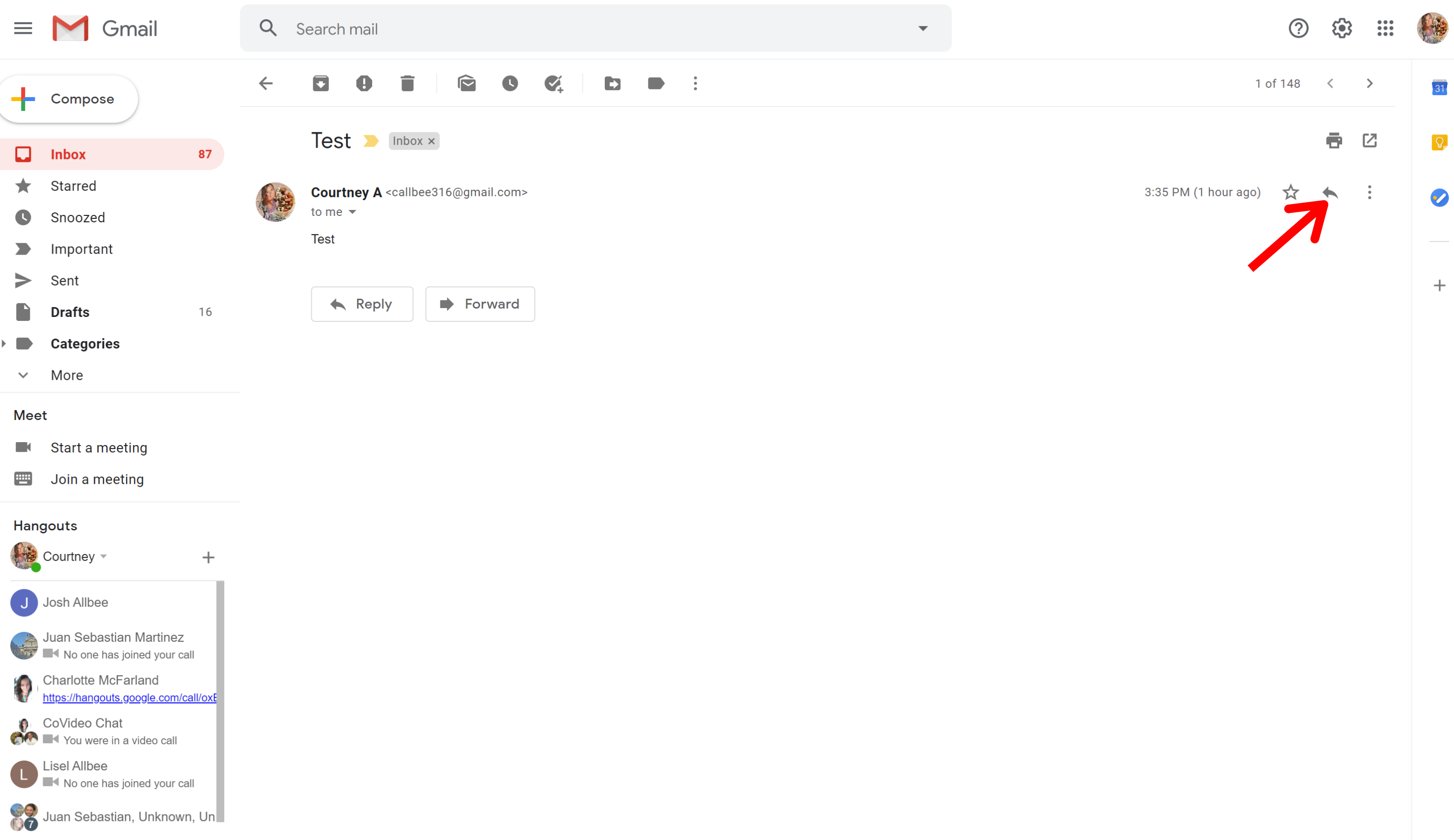
Click the drop-down to the left of the email address and select “Edit Subject Line.”
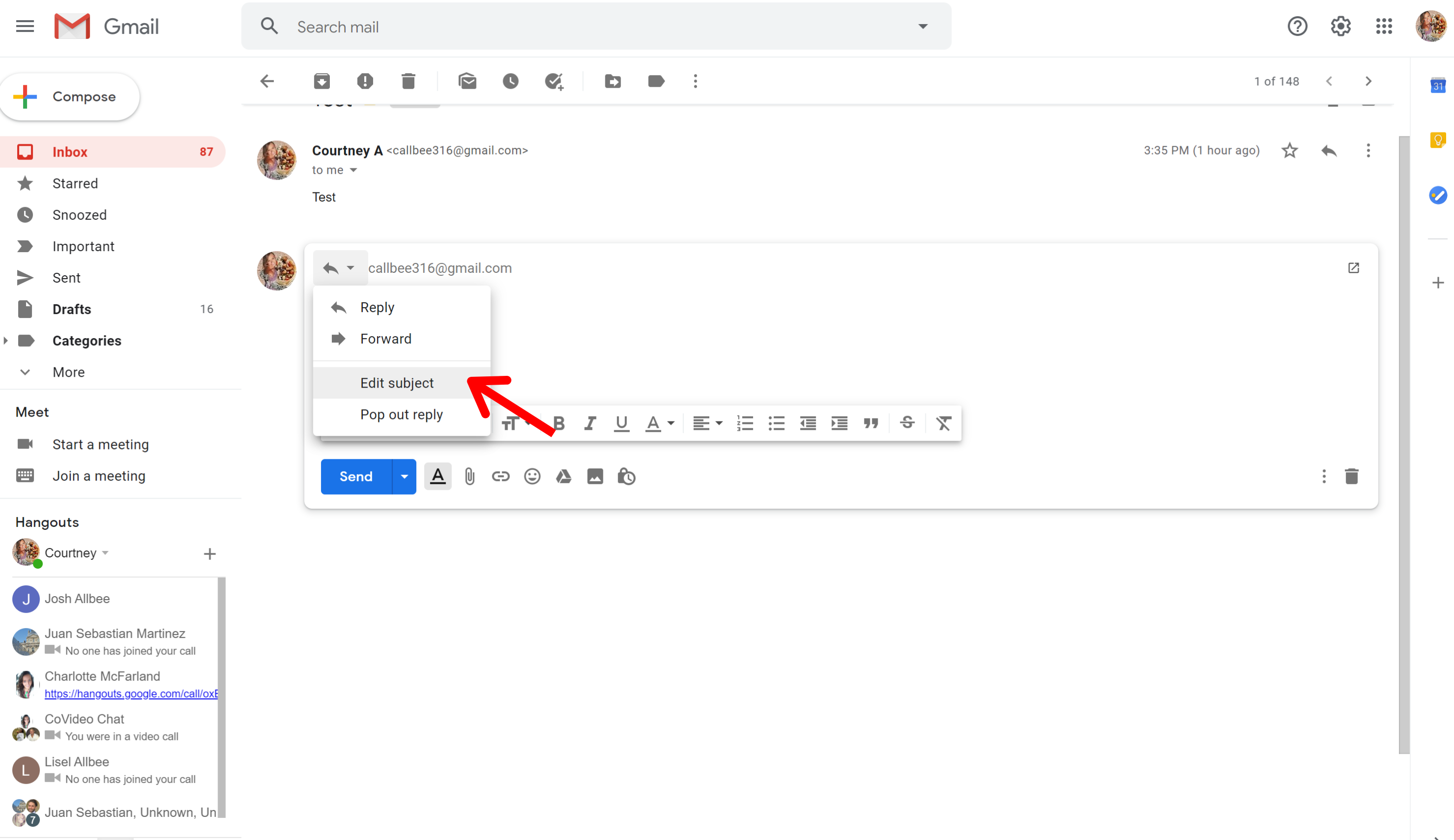
Next, you’ll want to replace the existing subject line and paste the text you copied earlier.
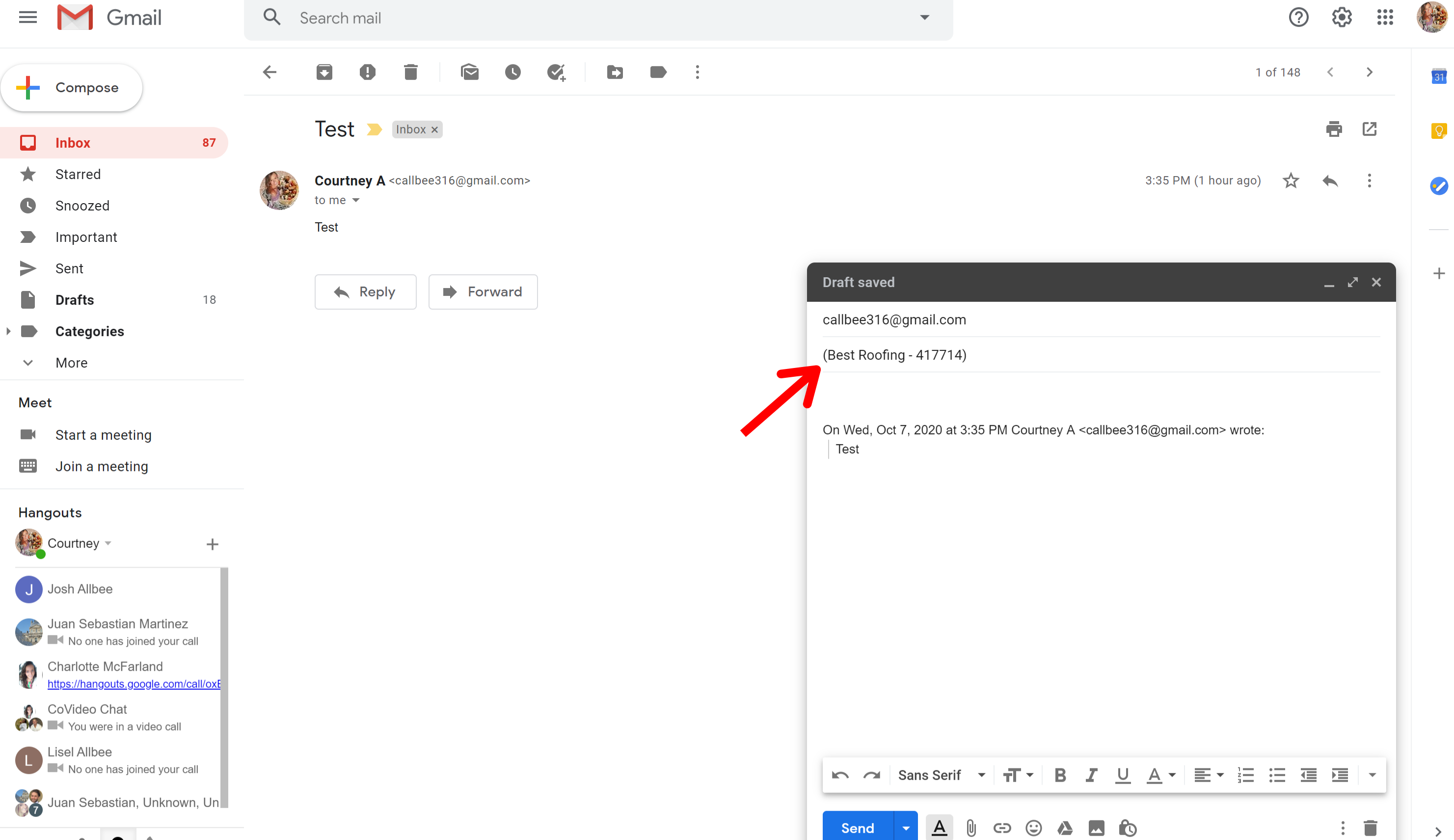
Now once you reply and hit send, that email thread will appear in your Followup file. And that’s it!
Want more hands-on help? Sign up for our weekly group training!
Did this answer your question?